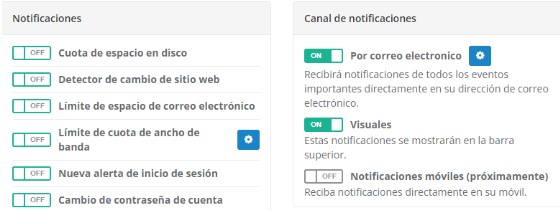Servicio de Web Hosting
El alojamiento web u hospedaje web es el servicio que provee a los usuarios de Internet un espacio de almacenamiento en línea, también conocido como "webspace", que permite publicar todo el contenido relacionado con un sitio web.
El alojamiento web, permite a los usuarios publicar su sitio web en internet. Los proveedores de alojamiento web, como servidoresrapidos.net, alquilan espacio en servidores de alta capacidad y los colocan a disposición de los clientes para almacenar sus sitios web y hacerlos accesibles en línea.
Para que un sitio web sea visible en internet, se necesita una dirección web o URL única y un servidor web para alojar los archivos del sitio. Los proveedores de alojamiento web ofrecen estos servicios y otros como correo electrónico, bases de datos y herramientas de administración de sitios web.
Hay varios tipos de alojamiento web disponibles, que van desde opciones económicas y compartidas como lo son los Planes Web Hosting, opciones más avanzadas y dedicadas (Visitando el sitio servidoresrapidos.net puedes consultar en el chat en vivo, en la parte inferior izquierda, para soporte u orientación para compras) y también puedes administrar los sitios de tus clientes de forma fácil con los Planes Reseller Hosting . También ofrecemos diferentes plataformas de servidor y sistemas operativos, como Linux o Windows, dependiendo de las necesidades del cliente y de los requisitos del sitio web (Visitando el sitio servidoresrapidos.net puedes consultar en el chat en vivo, en la parte inferior izquierda, para soporte u orientación para compras).
Panel de Control Web
Un panel de control web es una interfaz de usuario basada en web que permite a los usuarios administrar sus sitios web y aplicaciones alojados en un servidor. Un panel de control web proporciona herramientas y características para simplificar la administración del servidor y el alojamiento web, y puede ser utilizado por administradores de sitios web y propietarios de pequeñas empresas para administrar sus sitios web sin conocimientos técnicos avanzados.
Los paneles de control web suelen ofrecer características para la gestión de nombres de dominio, bases de datos, correo electrónico, archivos y directorios, instalación de aplicaciones, supervisión de estadísticas, rendimiento del sitio web, y más.
Acceder al Panel de Control Web
Para acceder al Panel de Control Web, es necesario que mantengas a mano la información de accesos que fue enviada por nuestro equipo de soporte, respondiendo al correo de compra del plan de hosting web adquirido.
Debes realizar los siguientes pasos:
-
El correo tendrá un aspecto parecido al siguiente:
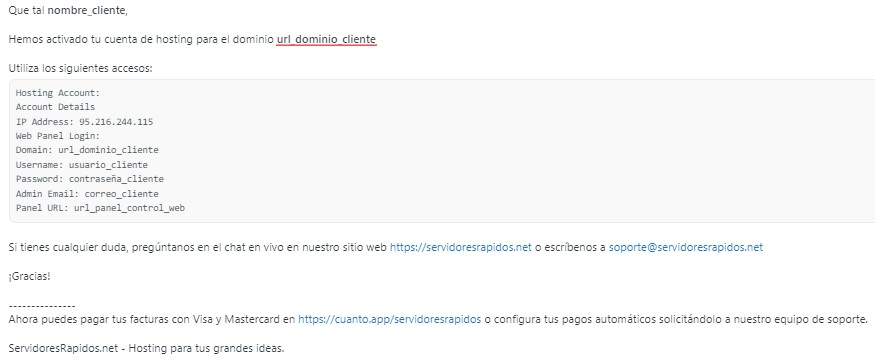
-
Luego debes acceder al Panel de Control Web, utilizando la URL que te fue enviada, Ejemplo de URL: https://panel7.servidoresrapidos.net:2083/.
-
Debes poder observar una pantalla como la siguiente:
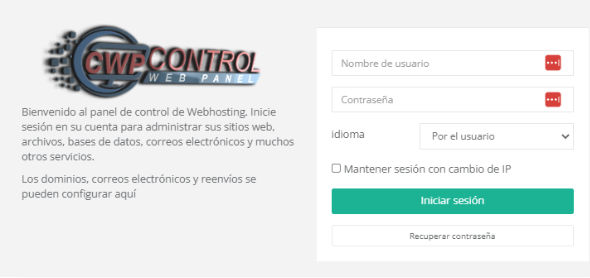
-
Llenar el formulario de acceso con los datos de Username: usuario y Password: contraseña, de tu cuenta de hosting adquirida.
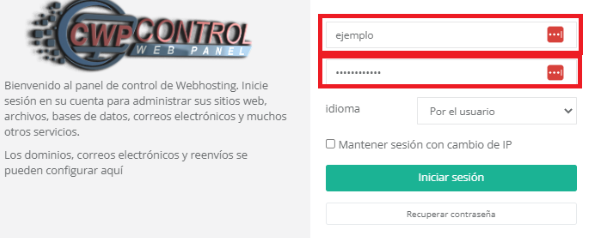
-
Te mostrará el Dashboard de tu cuenta:
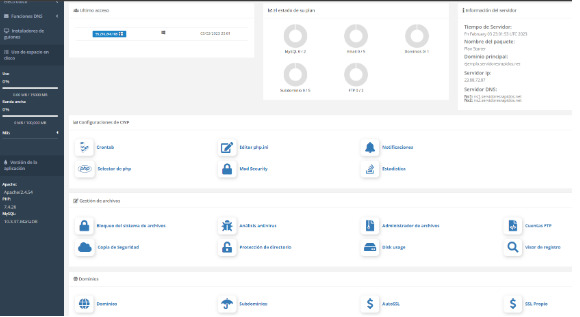
-
En la parte superior, podrás observar información importante y actualizada de tu cuenta:
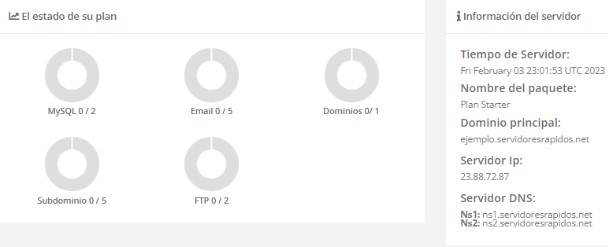
En el Dashboard podrás monitorear el estado de tu plan, contabilizando la cantidad de Bases de Datos MySQL, Emails, Dominios, Subdominios y cuentas de acceso FTP, disponibles y utilizadas en tu cuenta.
En la parte derecha podrás encontrar datos de tu cuenta como lo son:
- El Nombre del paquete de hosting adquirido.
- Dominio Principal con el que se inicializó la cuenta.
- IP del servidor donde se encuentra alojado.
- Los nombres de servidor / Nameservers.
Luego podrás encontrar todas las secciones con las que podrás administrar tu hosting, en los siguientes puntos explicaremos detalladamente como puedes realizar todas las tareas necesarias para administrar todo tu contenido web y de correos, de tu cuenta adquirida.
Agregar dominio adicional
Un dominio es una dirección única en internet que se utiliza para identificar y localizar sitios web y recursos en línea. En otras palabras, un dominio es el nombre que se utiliza para acceder a un sitio web en internet. Los dominios constan de dos partes: el nombre del dominio y la extensión de dominio. Por ejemplo, en el dominio "ejemplo.com", "ejemplo" es el nombre del dominio y ".com" es la extensión de dominio.
Los dominios son importantes porque permiten a los usuarios acceder a sitios web y recursos en línea de manera fácil y rápida, y también ayudan a identificar y distinguir los sitios web en línea. Los dominios también son utilizados por las empresas y organizaciones para establecer su presencia en línea y promocionar sus productos y servicios a nivel mundial.
Para agregar un dominio adicional, lo primero que debes realizar, es acceder al Panel de Control Web, como está explicado en el punto Acceder al Panel de Control Web.
Luego de acceder al Panel de Control Web, debes realizar los siguientes pasos:
-
Dirigite a la sección de "Dominios" y seleccionar la opción de "Dominios", como se indica en la imagen.

-
Luego de ingresar a la opción de "Dominios", debes dar clic en "Agregar un nuevo dominio".
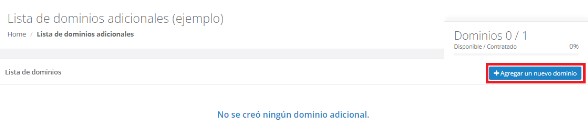
-
Luego de dar clic en "Agregar dominio", se desplegará el siguiente formulario, el cual debes llenar con la información requerida:
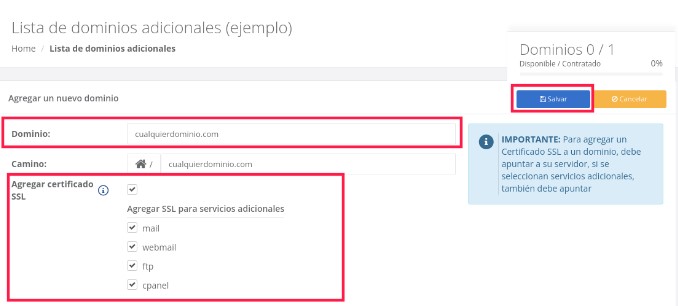
En Dominio se coloca el nombre del dominio que desea agregar.
En Camino es la ruta en la cual se guardaran los archivos del dominio que agregaran, esta ruta se autocompletara con el nombre del dominio que se está agregando, esta misma se le puede cambiar el nombre o dejarla por defecto.
- Dar clic en el casilla de "Agregar certificado SSL".
- Luego se desplegarán las casillas de "Agregar SSL para servicios adicionales" y procedes a dar clic en todos las casillas.
-
No es necesario agregar el dominio a la zona DNS del dominio, es agregado automaticamente, a menos que utilices un proveedor de Zona DNS externo, como por ejemplo cloudflare, si es tu caso, debes leer la siguiente Nota: Tener en cuenta que previamente deben estar agregados los respectivos récords (mail, webmail, ftp, cpanel) en la zona DNS del dominio, si no los mismos no se generarán.
-
Para finalizar, dar clic en "Salvar" y se guardará la información, agregando el dominio adicional.
-
Luego de salvar la información, se mostrará el dominio agregado, como se muestra en la siguiente imagen:
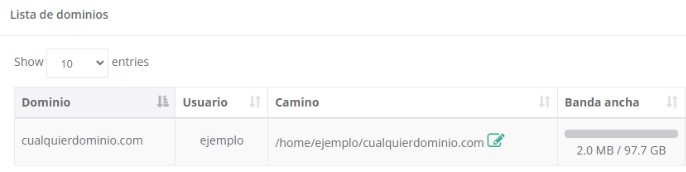
Agregar subdominio
Un subdominio es un dominio que se encuentra dentro de otro dominio principal. Los subdominios se crean para organizar y estructurar el contenido de un sitio web en categorías y se identifican por un prefijo delante del nombre de dominio principal. Por ejemplo, en el subdominio "blog.ejemplo.com", "blog" es el subdominio y "ejemplo.com" es el dominio principal.
Los subdominios son útiles porque permiten a los propietarios de sitios web organizar su contenido en diferentes secciones y subsecciones, lo que facilita la navegación y la búsqueda de información para los usuarios. Además, los subdominios pueden ser utilizados para crear sitios web separados y distintos dentro de un mismo dominio principal.
Para agregar un subdominio, lo primero que debes realizar, es acceder al Panel de Control Web, como está explicado en el punto Acceder al Panel de Control Web
Luego de acceder al Panel de Control Web, debes realizar los siguientes pasos:
-
Dirigite a la sección de "Dominios" y selecciona la opción de "Sub Dominios", como se indica en la imagen.

-
Da clic en "Agregar un nuevo subdominio":

-
Se desplegará el siguiente formulario, el cual debes llenar con la información requerida:
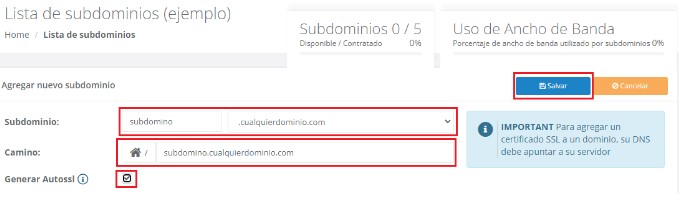
Subdominio: Se coloca el nombre del subdominio que desea agregar.
Camino: Es la ruta en la cual se guardaran los archivos del subdominio que agregaran, esta ruta se autocompletara con el nombre del subdominio que se está agregando, esta misma se le puede cambiar el nombre o dejarla por defecto.
-
Luego da clic en la casilla de "Generar Autossl".
-
Para finalizar, dar clic en "Salvar" y se guardará la información, agregando el subdominio adicional.
-
Luego de salvar la información, se mostrará el subdominio agregado, como se muestra en la siguiente imagen:
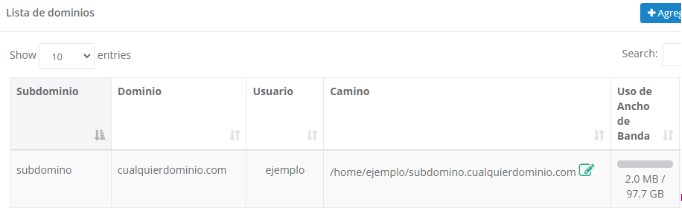
-
No es necesario agregar el sub dominio a la zona DNS del dominio, es agregado automáticamente, a menos que utilices un proveedor de Zona DNS externo, como por ejemplo cloudflare, si es tu caso, debes leer la siguiente Nota: Tener en cuenta que previamente deben estar agregados los respectivos récords (mail, webmail, ftp, cpanel) en la zona DNS del dominio, si no los mismos no se generarán.
Generar certificado SSL
El uso de la tecnología SSL es la base de las conexiones seguras en Internet y es fundamental para proteger la información cuando se realizan comunicaciones entre las partes involucradas.
Para generar un certificado SSL, lo primero que debes realizar es acceder al Panel de Control Web, como está explicado en el punto Acceder al Panel de Control Web
Luego de acceder al Panel de Control Web, debes realizar los siguientes pasos:
-
Dirigete a la sección "Dominios", en la opción de "AutoSSL":

-
Una vez dentro, despliega el menú de "Dominio / Subdominio", donde puedes encontrar todos los dominios y subdominios que no poseen sus certificados SSL. En la parte inferior del mismo, puedes encontrar los Dominios o Subdominios con certificado ya generados y vigentes:
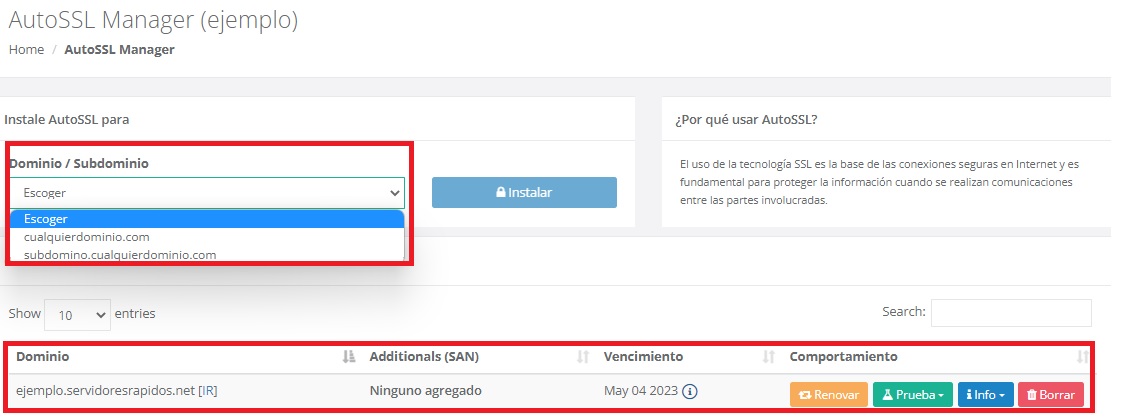
-
Dar clic en el botón llamado "Instalar", y debes esperar unos segundos mientras se genera el certificado del dominio. Previamente deben estar agregados en la zona DNS del dominio, si no los mismos no se generarán.
-
Si vas a generar un certificado SSL para un dominio se desplegaran las casillas que te permitirán agregar SSL para servicios adicionales y debes proceder a dar clic en todas las casillas de los servicios adicionales. Tener en cuenta que previamente deben estar agregados los respectivos récords (mail, webmail, ftp, cpanel) en la zona DNS del dominio, si no los mismos no se generarán.
Estos servicios adicionales te permitirán utilizar subdominios como mail.dominiodeejemplo.com, ftp.dominiodeejemplo.com, cpanel.dominiodeejemplo.com, webmail.dominiodeejemplo.com, todos estos apuntando a sus respectivos servidores de hosting web y correo.
Administrador de archivos
El Administrador de archivos es una herramienta muy útil que provee una interfaz web que le permite administrar y manipular (añadir, borrar, ver y modificar) archivos dentro de su cuenta de hosting.
Para entrar al administrador de archivos, lo primero que debes realizar es acceder al Panel de Control Web, como está explicado en el punto Acceder al Panel de Control Web
Luego de acceder al Panel de Control Web, debes dirigirte a la sección de "Gestión de Archivos" y selecciona la opción de "Administrador de Archivos", como se indica en la siguiente imagen:

Ruta de carpeta principal del dominio principal de cuenta
Luego de ingresar al administrador de archivo, como se explica en el punto Administrador de archivos.
Se mostrará el administrador de archivo, donde están todas las carpetas de la cuenta de hosting adquirido y puedes visualizar los archivos de la misma, como se muestra en al siguiente imagen:
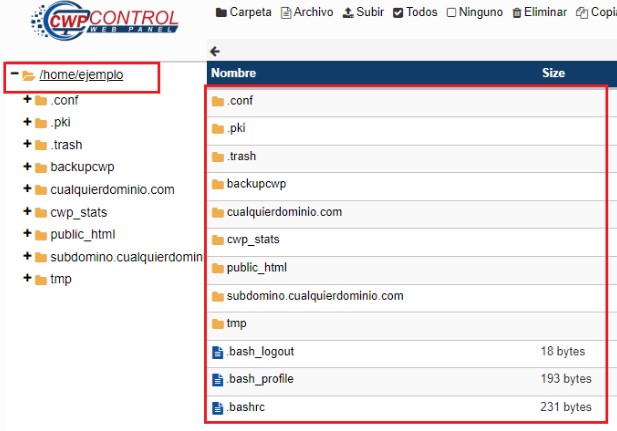
Entre ellos puedes encontrar la carpeta del dominio principal (dominio con el que se abrió la cuenta de hosting) llamada “public_html”
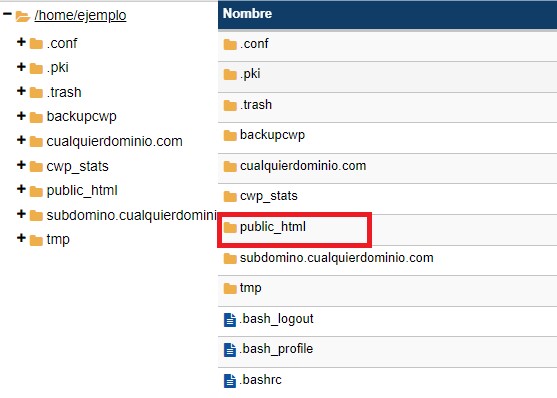
Carpeta principal de dominios adicionales
Luego de ingresar al administrador de archivo, como se explica en el punto Acceder al Panel de Control Web.
Dentro de la carpeta principal de la cuenta, se encuentran todas las carpetas y archivos que tienes en la cuenta de hosting. Si ya agregaste un dominio adicional, como se explica en el punto Agregar dominio adicional
Debe aparecer una carpeta con el nombre por defecto del dominio que agregaste o si le cambiaste el nombre, debes recordar con qué nombre la guardaste, ya que en esa carpeta contendrá todos los archivos relacionados con el dominio adicional y es donde se trabajarán los archivos del dominio. Como se muestra en la siguiente imagen:
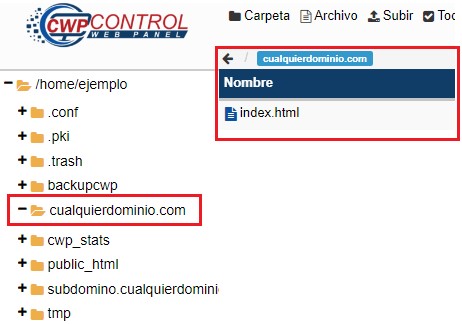
Crear / editar / mover / eliminar archivo
Para crear un archivo en el Administrador de archivo, primero que todo debes estar en la ruta en la cual quieres crear el nuevo archivo. Luego debes dirigirte a la barra de herramientas del administrador de archivos y elegir la opción de archivo, como se muestra en las siguientes imágenes.
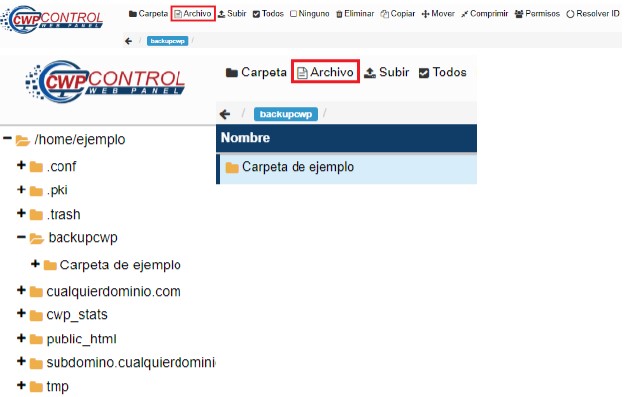
Luego de dar clic en la opción de "Archivo", se desplegará el siguiente formulario, en el cual debes colocar el nombre del archivo que deseas crear y dar clic en "Guardar". Como se muestra en la siguiente imagen:
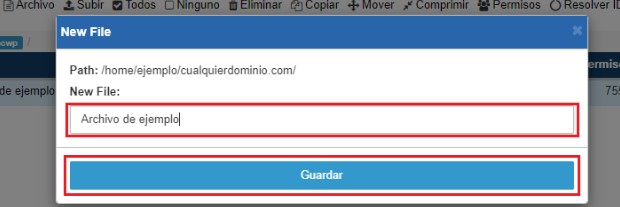
Para editar un archivo, debes dar clic derecho sobre el archivo que deseas editar y se desplegará un menú de opciones, en el cual debes elegir la opción de "Editar Contenido", como se muestra en la siguiente imagen:
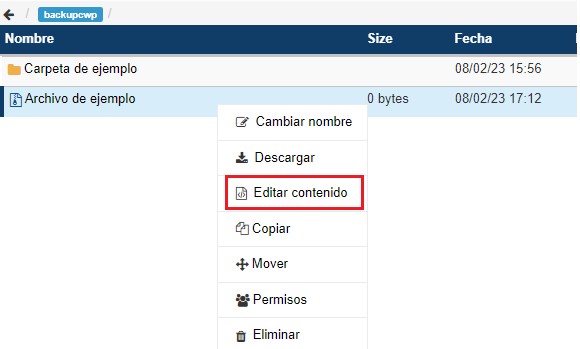
Al dar clic en "Editar contenido", se desplegará un editor de texto en el cual podrá realizar los cambios que desea realizar, luego de hacer los cambios debes dar clic en guardar, como se muestra en la siguiente imagen:

Para mover un archivo existen múltiples opciones:
1) La primera, seleccionar el archivo con el puntero y moverla hacia la carpeta nueva a la que desea mover el archivo. Al momento que suelta el archivo a la nueva ruta, se mostrará una ventana nueva en la que muestra la ruta a la que se va a mover el archivo y dar clic en "Mover archivos", como se muestra en la siguiente imagen:
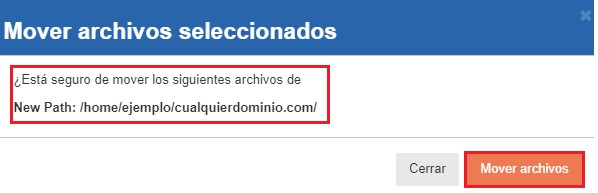
2) La segunda, ir a la barra de herramientas, seleccionar la carpeta que deseas mover, elegir la opción de "Mover", como se muestra en la siguiente imagen:

Luego de seleccionar la opción "mover", se mostrarán todas las carpetas y selecciona a la carpeta que queremos mover, damos clic en "Move Selected Files", como se muestra en la siguiente imagen:
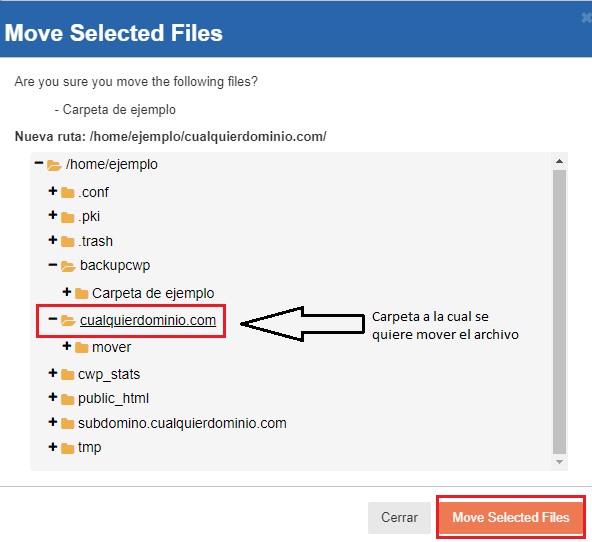
3) La tercera manera, dar clic derecho sobre el archivo que se quiera mover y se desplegará un menú de opciones en la cual debes elegir la opción de "mover", dar clic en "Move Selected Files", como se muestra en la siguiente imagen:
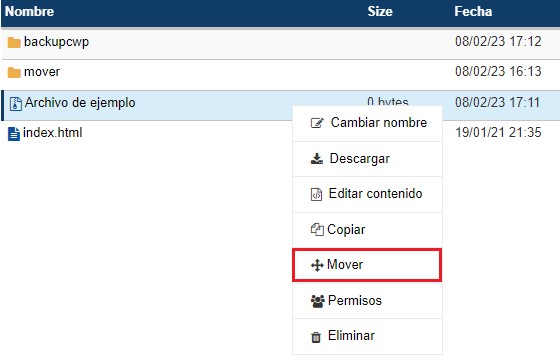
Luego de seleccionar la opción mover, se mostrarán todas las carpetas y debes seleccionar a la carpeta que deseas mover, dar clic en "Move Selected Files", como se muestra en la siguiente imagen:
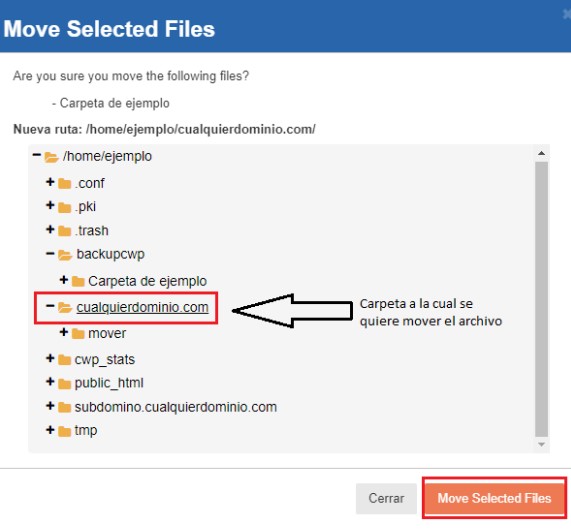
Para eliminar un archivo o una carpeta existen dos opciones:
1) La primera, seleccionar el archivo o carpeta que desees eliminar, ir a la barra superior de herramientas y elegir la opción de "eliminar", como se muestra en la siguiente imagen:

Luego de dar clic en "Eliminar", se mostrará una ventana en la que se muestra un mensaje de confirmación, una casilla para eliminar los archivos definitivamente (si no se le da clic a la casilla, el archivo se va a la papelera), se muestra el nombre de los archivos y carpetas que desea eliminar y para finalizar, dar clic en el botón de "eliminar", como se muestra en la siguiente imagen:
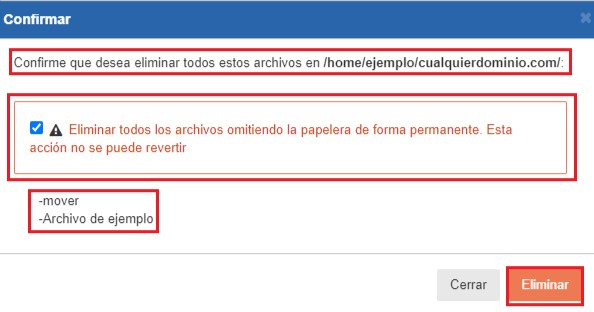
2) La segunda forma, dar clic derecho en el archivo o la carpeta que se desees borrar y se desplegará un menú de opciones, donde debe dar clic en la opción de "Eliminar", como se muestra en la siguiente imagen:

Luego de dar clic en "Eliminar", se mostrará una ventana en la que se muestra un mensaje de confirmación, una casilla que muestra un mensaje que dice que si le da clic los archivos se borrarán definitivamente (si no se le da clic a la casilla el archivo se va a la papelera) y para finalizar debes dar clic en el botón de eliminar como se muestra en la siguiente imagen:
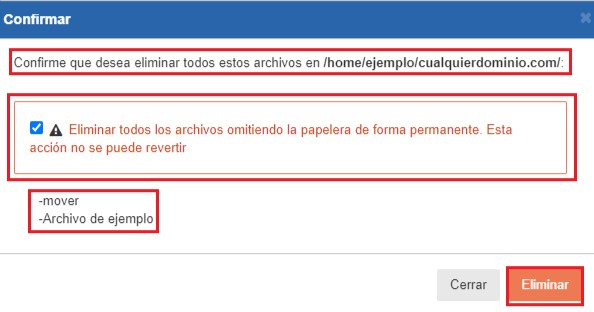
Crear / editar / mover / eliminar carpeta
Para crear una carpeta en el Administrador de archivo, primero que todo debes estar en la ruta en la cual deseas crear la nueva carpeta. Luego debes dirigirte a la barra de herramientas del administrador de archivos y elegir la opción de "Carpeta", como se muestra en las siguientes imágenes:
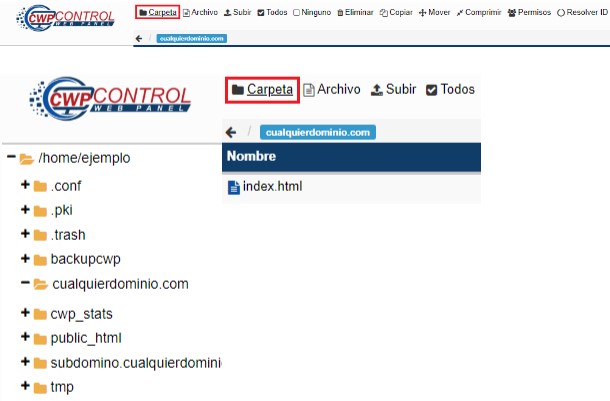
Luego de dar clic en la opción de "Carpeta", se desplegará el siguiente formulario en el cual debes colocar el nombre la carpeta que desea crear y dar clic en "Guardar". Como se muestra en la siguiente imagen:
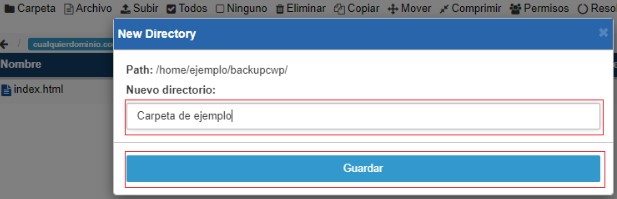
Para mover una carpeta tienes múltiples opciones:
1) La primera opción, es seleccionar la carpeta con el puntero y moverla hacia la carpeta nueva a la que desee mover la carpeta. Al momento que se suelta la carpeta a la nueva ruta, se mostrará una ventana nueva en la que muestra la ruta actual, la ruta a la que se va a mover la carpeta, dar clic en "Mover archivo", como se muestra en la siguiente imagen:
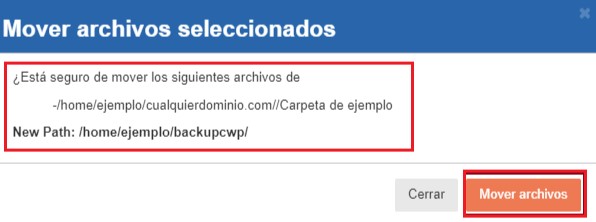
2) La segunda opción, ir a la barra de herramientas superior, seleccionar la carpeta que queremos mover, elegir la opción de "Mover", como se muestra en la siguiente imagen:

Luego de seleccionar la opción "mover", se mostrarán todas las carpetas y debes seleccionar la carpeta que deseas mover, dar clic en "Move Selected Files", como se muestra en la siguiente imagen:
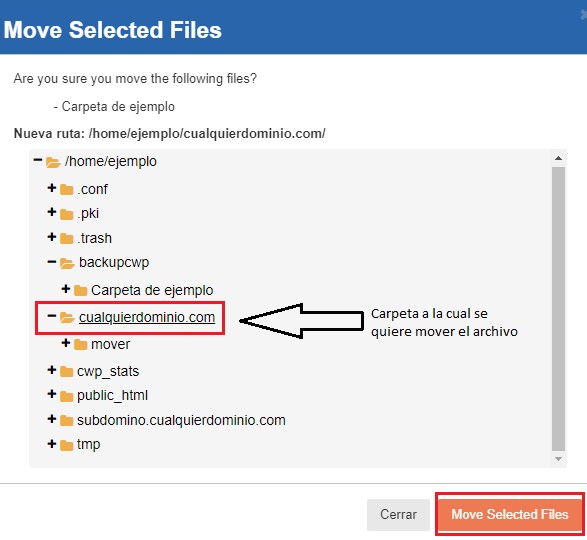
3) La tercera manera, dar clic derecho sobre la carpeta que deseas mover y se desplegará un menú de opciones, en la cual debes elegir la opción de "mover", como se muestra en la siguiente imagen:
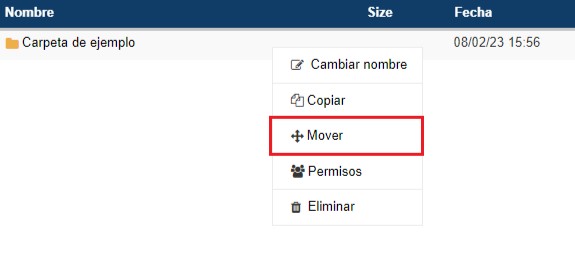
Luego de seleccionar la opción "mover" se mostrarán todas las carpetas y debe seleccionar la carpeta que deseas mover, dar clic en "Move Selected Files", como se muestra en la siguiente imagen:
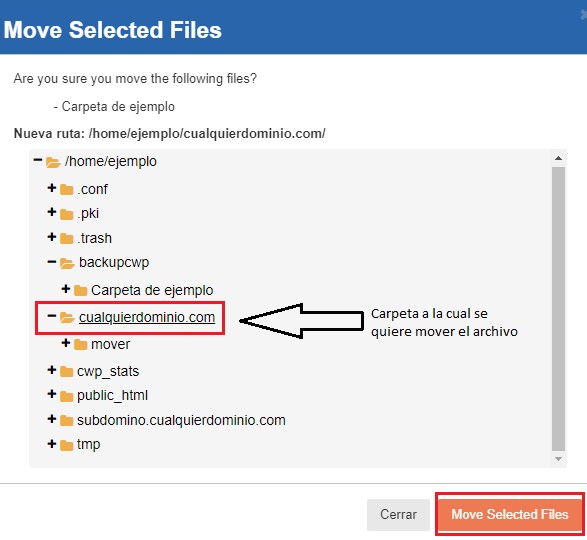
Subir archivos
Para subir un archivo debes ir a la barra superior de herramientas, seleccionar la opción de "Subir", como se muestra en la siguiente imagen:
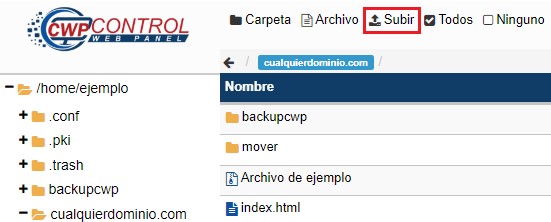
Luego de seleccionar la opción de "Subir", se mostrará una venta en las que muestra la opción de "Arrastrar un archivo", para subir o "seleccionar un archivo de tu computadora" para subir, como se muestra en la siguiente imagen:
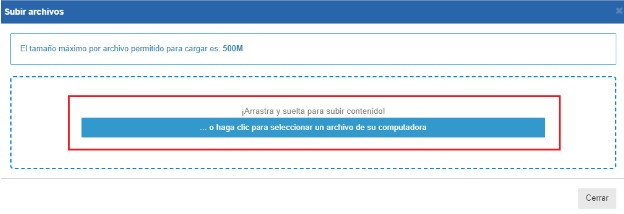
Permisos de archivos
En Linux, los permisos de archivo son una forma de controlar el acceso a los archivos y directorios. Cada archivo o directorio tiene tres tipos de permisos: lectura, escritura y ejecución, y estos permisos pueden ser asignados a tres grupos diferentes de usuarios: propietario, grupo y otros.
El propietario del archivo o directorio es el usuario que creó el archivo o directorio y puede tener control total sobre el archivo o directorio. El grupo es un conjunto de usuarios que tienen permisos especiales para acceder a los archivos o directorios, mientras que otros son todos los demás usuarios que no son el propietario o miembros del grupo.
Se dividen en tres categorías: 1. Lectura: Permiten a los usuarios leer el contenido de un archivo o directorio. 2. Escritura: Permiten a los usuarios modificar o crear nuevos archivos o directorios 3. Ejecución: Permiten a los usuarios ejecutar un archivo como un programa o script.
Se pueden representar en Linux como un número de tres dígitos:
- El primer dígito representa los permisos del propietario.
- El segundo representa los permisos del grupo y el tercero representa los permisos de otros.
Cada dígito se puede calcular sumando los permisos para cada tipo de permiso: lectura = 4, escritura = 2, y ejecución = 1. Por ejemplo, si un archivo tiene permisos de lectura y escritura para el propietario, permisos de lectura para el grupo y permisos de lectura y ejecución para otros, se puede representar como "644".
Es importante entender los permisos de archivo en Linux porque son una forma crítica de controlar el acceso a los archivos y directorios en un sistema. Los permisos incorrectos pueden hacer que un archivo sea vulnerable a ataques o que los usuarios no puedan acceder a los archivos que necesitan. Por lo tanto, es importante asegurarse de que los permisos se establezcan correctamente para cada archivo y directorio en el sistema.
Para Cambiar los permisos a un archivo o una carpeta debes dar clic derecho sobre el archivo o carpeta al cual se deseas modificar los permisos, luego debes dar clic derecho, se desplegará un menú de opciones y debes seleccionar la opción de "modificar", como se muestra en la imagen:
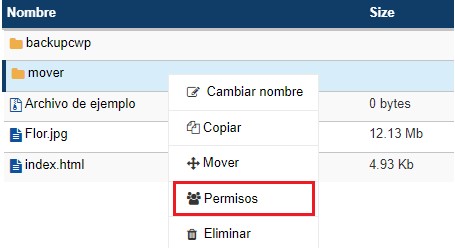
Luego de dar clic en la opción de "Permisos", se desplegará una ventana en la cual se podrán modificar a los permisos de los archivos o las carpetas que se hayan seleccionado y luego dar clic en el botón de "cambiar permisos", como se mostrara en la siguiente imagen:
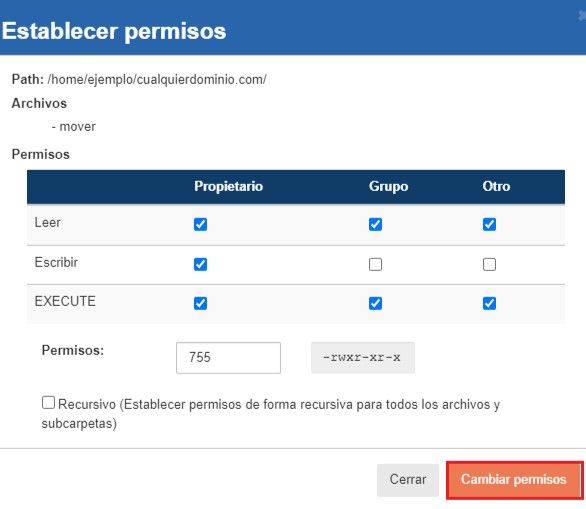
Protección de Carpeta / Directorio
Proteger un directorio con contraseña restringe el acceso a ciertas carpetas o directorios de su sitio web, al exigir a sus visitantes que usen un nombre de "Usuario" y ""Contraseña". Este proceso de contraseña también se conoce como un tipo de proceso de autenticación.
Mientras usa esta función, puedes navegar por los directorios haciendo clic en el icono de la carpeta junto al nombre del directorio. Al presionar el nombre del directorio, se seleccionará el directorio para la protección con contraseña.
Todos los subdirectorios dentro del directorio seleccionado también estarán protegidos con contraseña.
Para entrar a proteger una carpeta, lo primero que debes realizar es acceder al Panel de Control Web, como está explicado en el punto Acceder al Panel de Control Web.
Luego de acceder al Panel de Control Web, debes realizar los siguientes pasos:
-
Dirigete a la sección de "Gestión de archivos" y selecciona la opción de "Protección de directorios", como se indican en la siguiente imagen:
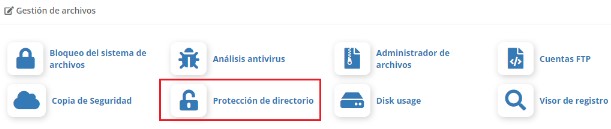
-
Debes dar clic en el botón de "Proteger un directorio", como se muestra en la siguiente imagen:
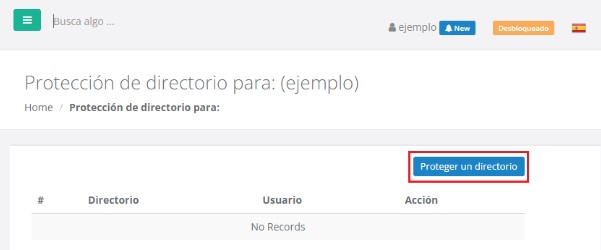
-
Se mostrará un formulario el cual se debes llenar con la información requerida, Usuario, contraseña y para finalizar debes elegir la carpeta que deseas proteger, lo puedes elegir manualmente escribiendo la ruta de la carpeta o utilizando el explorador de archivo como se muestra en la imagen:
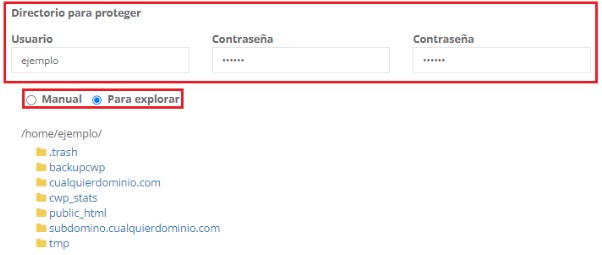
-
Al culminar de llenar el formulario, debe quedar algo así:

-
Para finalizar, debes entrar a la dirección de la carpeta protegida y se debe mostrar un formulario, el cual necesitas ingresar con el nombre de usuario y contraseña, que creaste al proteger la carpeta.
-
Ejemplo de dirección utilizada: ejemplo.servidoresrapidos.net/prueba1.
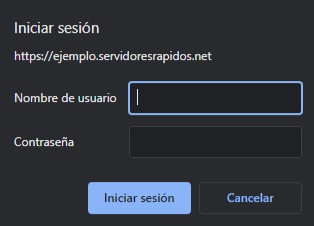
-
Luego de ingresar con las credenciales correctas, se mostrará el contenido de la carpeta:
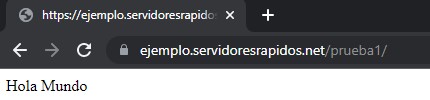
Bloqueo de sistema de archivos
File System Lock, bloqueará todos los archivos y carpetas de cualquier cambio, esto también bloqueará todas las cargas, modificaciones de archivos e incluso la restauración de copias de seguridad.
Para entrar al "Bloqueo del sistema de archivos", lo primero que debes realizar, es acceder al Panel de Control Web, como esta explicado en el punto Acceder al Panel de Control Web.
Luego de acceder al Panel de Control Web, debes realizar los siguientes pasos:
-
Dirigete a la sección de "Gestión de archivos" y selecciona la opción de "Bloqueo del sistema de archivos", como se indican en la siguiente imagen:

-
Dirigete a la sección "Bloqueo del sistema de archivos", se mostrará una ventana con una pequeña descripción de lo que es el "Bloqueo de sistemas de archivos" y un botón con fondo color naranja, en el que debes dar clic para bloquear los archivos, como se ve en la siguiente imagen:
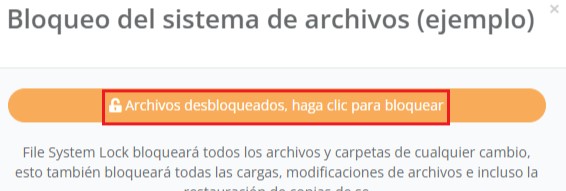
-
Luego de bloquear los archivos, nadie que no tenga acceso a tu Panel de Control Web podrá hacer cambios en el gestor de archivos, ya que dichos archivos fueron previamente bloqueados con la herramienta de "Bloqueo del sistema de archivos", hasta que el mismo sea desbloqueado de la misma forma como lo activamos.
Análisis de antivirus
El módulo Antivirus (clamAV) le permite escanear su cuenta (sitios web, carpetas, correos electrónicos) en busca de malware y troyanos que puedan estar usando recursos de su cuenta.
Para entrar y realizar un Analisis antivirus, lo primero que debes realizar, es acceder al Panel de Control Web, como está explicado en el punto Acceder al Panel de Control Web.
Luego de acceder al Panel de Control Web, debes realizar los siguientes pasos:
Dirigete a la sección de "Gestión de archivos" y seleccionar la opción de "Análisis antivirus", como se indica en la siguiente imagen:
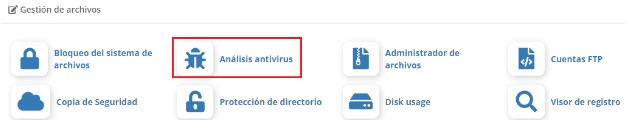
Cuenta con la Herramienta “Análisis antivirus”, el cual permite realizar escaneos antimalware en nuestros archivos, correos y bases de datos.
Luego de ingresar a "Análisis antivirus", se mostrarán las siguientes opciones: 1. Verificar el historial de escaneo (Donde puede obervar el histórico de los análisis anteriormente realizados). 2. Comienzo home escaner (Para dar inicio a un nuevo escaneo antimalware).
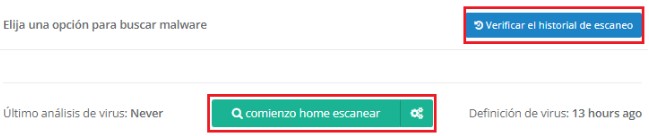
Para más información sobre ClamAV, puedes consultar en su página oficial: ClamAV.
Uso de disco
Para ver el "Uso de disco", lo primero que debes realizar es acceder al Panel de Control Web, como está explicado en el punto Acceder al Panel de Control Web.
Luego de acceder al Panel de Control Web debe realizar los siguientes pasos:
-
Dirigete a la sección de "Gestión de archivos" y seleccionar la opción de "Uso de Disco", como se indica en la siguiente imagen:

-
Al ingresar al "Uso de Disco", en la parte derecha del panel, mostrará el uso total del disco como se muestra en la siguiente imagen:
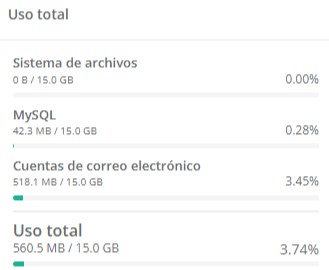
Cuentas FTP
FTP, es un protocolo que se utiliza para transferir todo tipo de archivos, entre equipos conectados a una red, por ejemplo Internet.
Las cuentas de FTP, son el medio estándar para gestionar el contenido alojado en un servidor web: enviar archivos, descargarlos, crear directorios, borrar ficheros, etc.
Crear cuentas de usuarios FTP
Para crear una cuenta FTP, lo primero que debes realizar es acceder al Panel de Control Web, como está explicado en el punto Acceder al Panel de Control Web.
Luego de acceder al Panel de Control Web, debes realizar los siguientes pasos:
-
Dirigete a la sección de "Gestión de archivos" y selecciona la opción de "Cuentas FTP", como se indican en la siguiente imagen:

-
Debes dar clic en "Crear cuantas FTP", como se indica en la siguiente imagen:
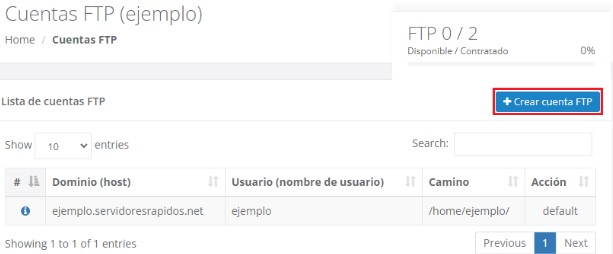
-
Luego de dar clic en "Crear cuenta FTP", debes llenar el formulario que aparece, como se muestra en la imagen (la información de la imagen es solo un ejemplo de como se debe llenar el formulario para crear la cuenta):
- Iniciar sesión: Es el usuario de la cuenta.
- Directorio: es la ruta a la cual el usuario podrá subir o bajar archivos.
- Para finalizar debes dar clic en "Salvar".
Como se muestra en la siguiente imagen:
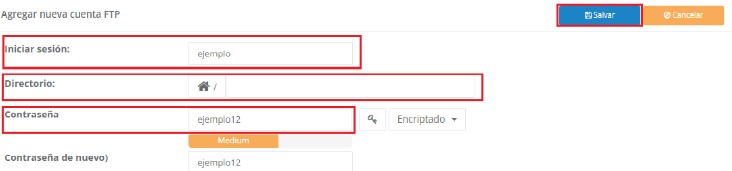
Luego de salvar la información, mostrará el usuario que podrás utilizar para conectarte vía FTP:

Como conectarse por FTP
Para conectarse vía FTP, puedes utilizar cualquier cliente FTP de su preferencia (Recomendamos el cliente de FTP llamado "FileZilla", que es el Cliente FTP que utilizaremos para este ejemplo)
Enlace de descarga del Cliente de FTP Filezila.
Para este ejemplo se utiliza el "cliente FTP FileZilla" para realizar una "conexión FTP". Debe realizar los siguientes pasos:
-
Dar clic en "Archivo" y luego en la opción de "Gestor de sitios".
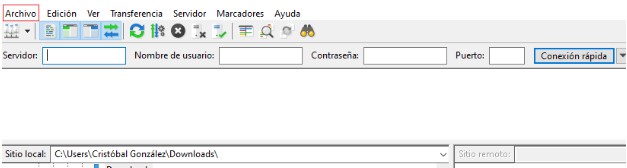
-
Debes dar clic en "Nuevo sitio".
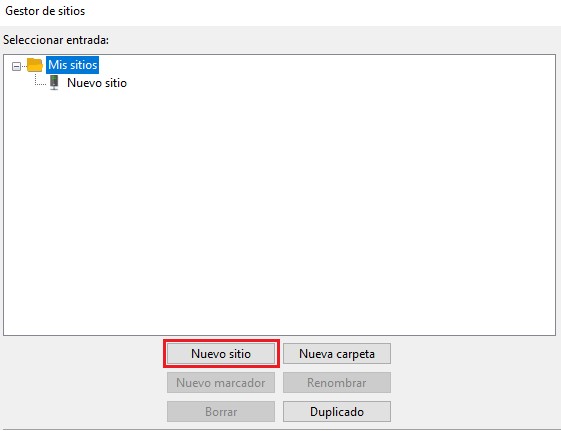
-
Colocar las credenciales del usuario FTP que creaste en el punto "Crear Cuentas de Usuario FTP" y seleccionar las opciones que se muestran en la siguiente imagen, dar clic en aceptar y conectar:
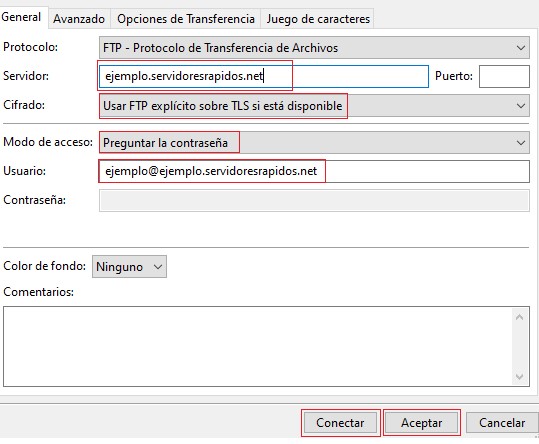
-
Luego de dar clic en "Conectar", se mostrará una ventana en la cual debe colocar la contraseña del usuario que se creo, dar clic en "Aceptar".
-
Para finalizar, debes dar clic en "Aceptar el certificado de servidor" y debes poder conectar con el servidor.
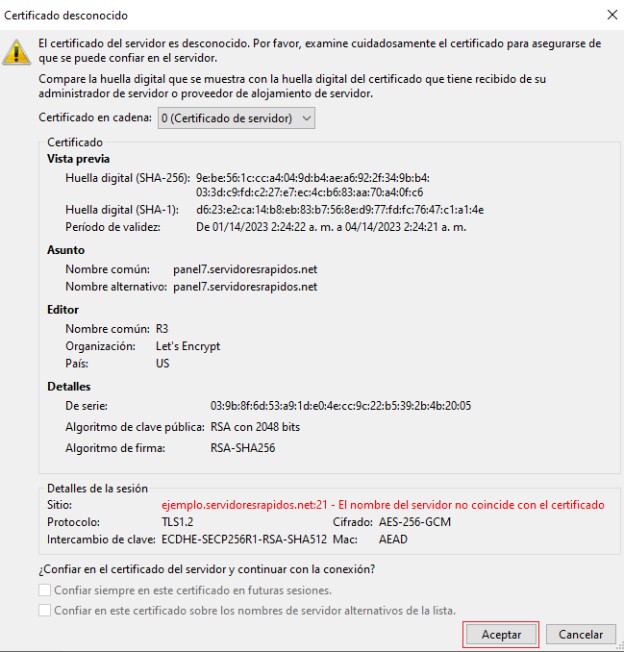
Transferir archivos vía FTP
Para transferir un archivo con el cliente FTP FileZilla, puedes realizarlo de dos maneras:
1. Dar clic derecho sobre el archivo que deseas transferir y elegir la opción de subir archivo, esto en el caso desee copiar algo al servidor o descargar, si lo que desea es pasar un archivo del servidor a tu computadora.
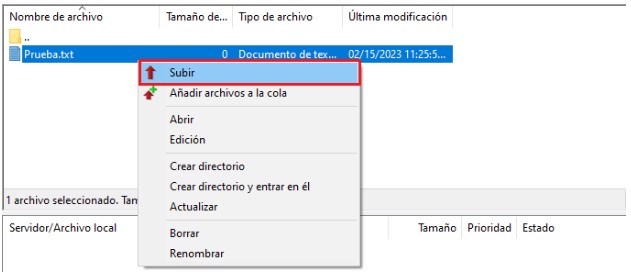
2. La segunda opción, es seleccionar el archivo con el puntero del ratón y arrástralo hasta la carpeta que desees el archivo y se transferirá el archivo una vez lo sueltes en su nueva ubicación.
Base de Datos
Una base de datos es una recopilación organizada de información o datos estructurados, que normalmente se almacena de forma electrónica en un sistema informático. Las bases de datos informáticas suelen contener conjuntos de registros o archivos de datos, que contienen información sobre transacciones de ventas o interacciones con clientes específicos.
Crear Base de Datos
Para acceder a "Mysql Manager", lo primero que debes realizar, es acceder al Panel de Control Web, como está explicado en el punto Acceder al Panel de Control Web.
Luego de acceder al Panel de Control Web, debes realizar los siguientes pasos:
-
Dirigite a la sección de "Base de datos" y selecciona la opción de "Mysql Manager", como se indican en la siguiente imagen:

-
Debes dar clic en agregar una base de datos y se desplegará un pequeño formulario en el cual se debe colocar el nombre de la base de datos que desee crear y dar clic en "salvar", como se muestra en la siguiente imagen:
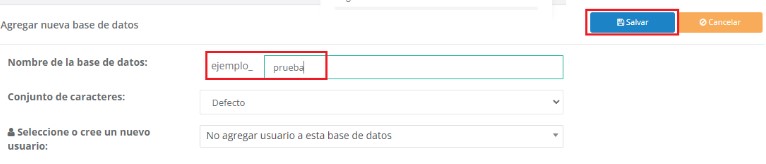
Crear usuarios de Base de Datos
Para acceder a “Mysql Manager”, lo primero que debes realizar es acceder al Panel de Control Web, como está explicado en el punto Acceder al Panel de Control Web.
Luego de acceder al Panel de Control Web, debes realizar los siguientes pasos:
Dirigete a la sección de "Base de datos" y selecciona la opción de "Mysql Manager", como se indica en la siguiente imagen:

Luego de ingresar a “Mysql Manager”, dar clic en "Agregar un usuario" y se desplegará un pequeño formulario en el cual:
- Debes colocar el nombre del usuario.
- Seleccionar el tipo de anfitrión.
-
Colocar una contraseña.
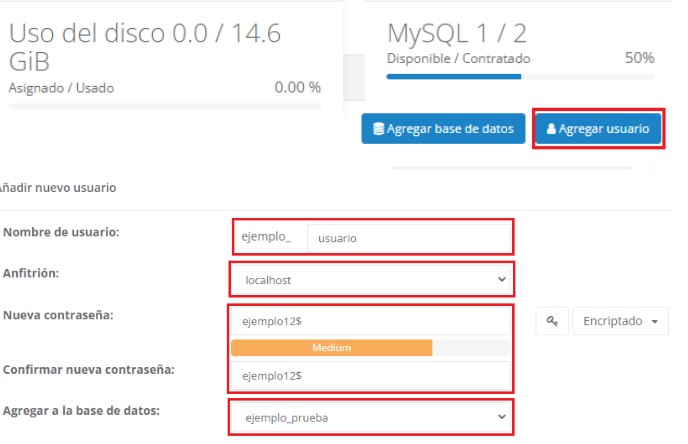
-
Debes dar privilegios el usuario en la base de datos al cual vas a agregar.
- Para finalizar puedes dar los límites de recursos que deseas otorgarle al usuario y dar clic en "Salvar":

Cambiar contraseña de usuario de Base de Datos
Para cambiar la contraseña de un usuario de la Base de datos, Luego de acceder al Panel de Control Web, debes realizar los siguientes pasos:
- Debes ingresar a la sección de "Base de datos" e ingresar a "Mysql Manager"
-
Dar clic en el botón azul con un candado, como se muestra en la siguiente imagen:

-
Luego de dar clic en el Botón azul con el candado, se desplegará un formulario en el cual debes llenar con la nueva contraseña y luego dar clic en "cambiar contraseña".

Eliminar usuario de Base de Datos
Para eliminar un usuario de la Base de datos, debes ingresar a la sección de "Base de datos" e ingresas a "Mysql Manager".
Luego de entrar a "Mysql Manager", debes dar clic en el Botón rojo con un basurero, que se encuentra en la parte de los usuarios como se muestra en la siguiente imagen:
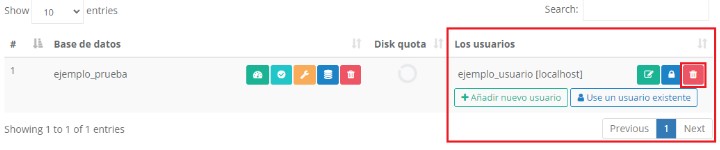
Luego de dar clic en el "Boton rojo con el basurero", se muestra una ventana que muestra un Mensaje de Atención, en el cual muestra el usuario que se está por borrar, la base de datos, en la cual está el usuario y da a escoger dos opciones: Eliminar el usuario de la base de datos o Eliminar por completo el usuario, dependiendo de lo que se desee hacer, elegir una de las 2 opciones y para finalizar se procede a dar clic en continuar:
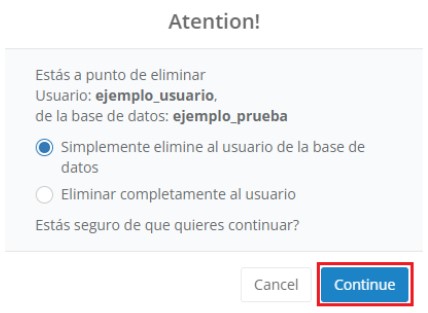
Eliminar Base de datos
Para eliminar una "Base de datos", luego de acceder al Panel de Control Web, debes realizar los siguientes pasos:
-
Ingresar a la sección de Base de datos e ingresar a "Mysql Manager".
-
Dar clic en el Botón rojo con un basurero, como se muestra en la siguiente imagen:
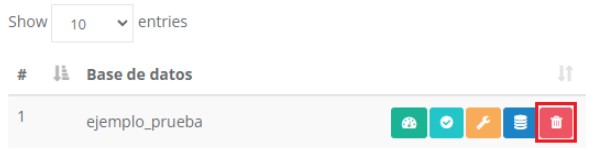
-
Se muestra una ventana donde muestra un Mensaje de Atención en las que menciona el nombre de la base de datos que se va a eliminar y dar clic en continuar:
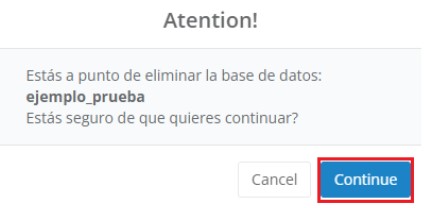
Conectar Base de datos con WordPress
Para Conectar la base de datos al WordPress, debes realizar los siguientes pasos:
-
Acceder al Panel de Control Web, como está explicado en el punto Acceder al Panel de Control Web. Luego debe dirigirse a la sección de Gestión de archivos e ingresar en el Administrador de archivo, como se explica en el punto Administrador de archivo.
-
Buscar la carpeta en la que está instalado el WordPress, por lo general siempre está en la carpeta "/public_html/wp/".
- Localizar el archivo llamado "wp-config.php"
- Editar el archivo llamado "wp-config.php"
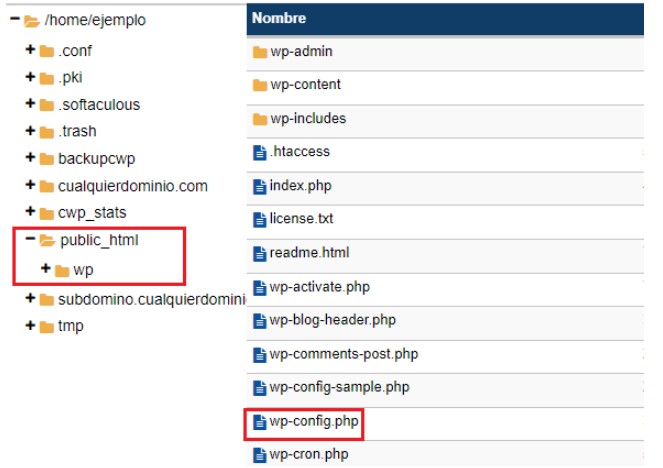
-
Colocar las siguientes líneas para conectar la base de datos con el WordPress:
- define( 'DB_NAME', 'ejemplo_prueba' ); El nombre de la base de datos que queramos conectar.
- define( 'DB_USER', 'ejemplo_usuario' ); El nombre del usuario que agregamos a la base de datos.
- define( 'DB_PASSWORD', 'pass' ); La contraseña de nuestro usuario de la base de datos.
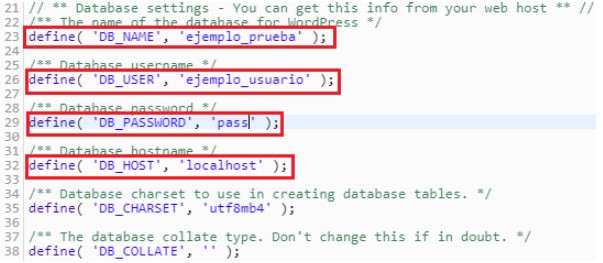
-
Dar clic en "Save" como se muestra en la siguiente imagen y con esto se realizaran los cambios:

Visor de Registros
El Visor de registros muestra el contenido de los archivos de registro en la interfaz de usuario de la consola web. Puede seguir un archivo de registro para ver las nuevas líneas a medida que se añaden al archivo en tiempo real.
Para entrar al Visor de registros, lo primero que debes realizar es acceder al Panel de Control Web, como está explicado en el punto Acceder al Panel de Control Web.
Luego de Acceder al Panel de Control Web, debes realizar los siguientes pasos:
Dirigete a la sección de "Gestión de archivos" y seleccionar la opción de "Visor de Registro", como se indica en la siguiente imagen:
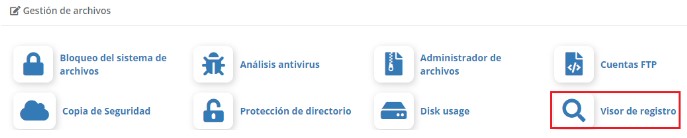
Registro de accesos (Access Log)
El Registro de accesos, es una herramienta conveniente para ver toda la información importante sobre las visitas a tu sitio web: de qué países, tus sitios web obtienen la mayor cantidad de visitas, qué dispositivos usan tus visitantes y mucho más.
Luego de ingresar al "Visor de Registro", debes realizar los siguientes pasos:
- Seleccionar el dominio al cual quieres ver los registros.
- Elegir el tipo de registros "Access Log".
- Colocar la cantidad de líneas que deseas generar.
- Por último dar clic en "Generar".

Registro de Errores (Error Log)
El Registro de Errores es un archivo que contiene registros detallados de las condiciones de error que encuentra un programa informático cuando se está ejecutando.
Luego de ingresar al "Visor de registro", debes realizar los siguientes pasos:
- Seleccionar el dominio al cual quiere ver los registros.
- Elegir el tipo de registros "Error Log".
- Colocar la cantidad de líneas que deseas generar.
- Por último dar clic en "Generar".

WAF - Mod Security
Mod Security (ModSec), es un módulo de Apache que ofrece a su sitio web una buena defensa que abarca un amplio tipo de ataques externos, incluida la fuerza bruta y la inyección de código.
Para entrar a Mod Security, lo primero que debes realizar es acceder al panel de control, como está explicado en el punto Acceder al Panel de Control Web.
Luego de acceder al panel de control, debes realizar los siguientes pasos:
Dirigirse a la sección de "Configuraciones de CWP" y seleccionar la opción de "Mod Security", como se indican en la siguiente imagen:
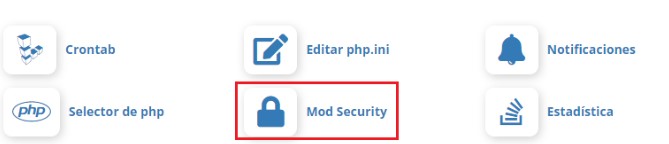
El módulo “Mod Security”, es activado automáticamente al momento de agregar un dominio a su cuenta de hosting, el mismo ya viene con las configuraciones generales asignadas, también puedes activar / desactivar, editar las reglas y comprobar IP.
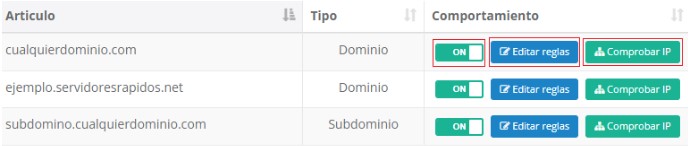
Para editar reglas de “Mod Security”, debes realizar los siguientes pasos:
- Debes dar clic en "Editar reglas"
- Luego puedes añadir, editar y quitar reglas al Mod Security.
- Debes dar clic en añadir.
- Colocar la regla que deseas agregar, como se muestra en la siguiente imagen:
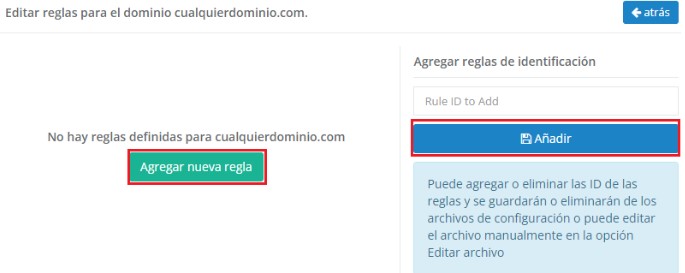
Si deseas comprobar si una IP esta bloqueada por Mod Security, debes realizar los siguientes pasos:
- Dar clic en “Comprobar IP”.
- Colocar la IP que desea comprobar.
- Seleccionar el dominio.
- Dar clic en “Comprobar IP”, como se muestra en la siguiente imagen:
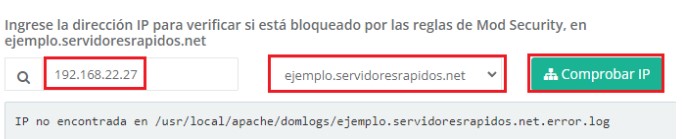
Cambiar la versión de PHP de sitio web
Las versiones de PHP son actualizaciones regulares del lenguaje de programación PHP que introducen nuevas características, mejoras de rendimiento y corrección de errores. Es importante elegir la versión de PHP adecuada según las necesidades y requisitos del sitio web o la aplicación.
Para entrar a Selector de php, lo primero que debe realizar es acceder al panel de control, como está explicado en el punto Acceder al Panel de Control Web.
Luego de acceder al Panel de Control, debes realizar los siguientes pasos:
Dirigete a la sección de "Configuraciones de CWP" y selecciona la opción de "Selector de PHP", como se indica en la siguiente imagen:
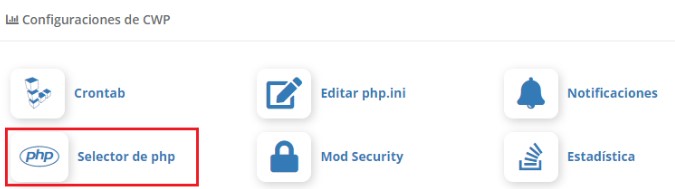
Luego de ingresar a "Selector de PHP", debes realizar los siguientes paso:
- Seleccionar el Dominio al cual le deseas cambiar la version de PHP.
- Luego se muestra las versiones de PHP disponibles, debes elegir la version que deseas cambiar y dar clic en "Versión Actualizada"
- En la parte de inferior también debes elegir la versión de php que elegiste en la parte superior "Versión Disponible"
- Dar clic en "Aplicar", para terminar los cambios como se ve en la siguiente imagen:

Valores de PHP (php.ini)
Los valores de php.ini son configuraciones que se utilizan para establecer y controlar el comportamiento de PHP en un servidor web específico. Estos valores incluyen una variedad de opciones que permiten a los desarrolladores personalizar el comportamiento de PHP en su sitio web o aplicación.
Para entrar a Editar "php.ini", lo primero que debes realizar es acceder al panel de control, como está explicado en el punto Acceder al Panel de Control Web.
Luego de acceder al Panel de Control Web, debes realizar los siguientes pasos:
Dirigete a la sección de "Configuraciones de CWP" y seleccionar la opción de "Editor php.ini", como se indica en la siguiente imagen:
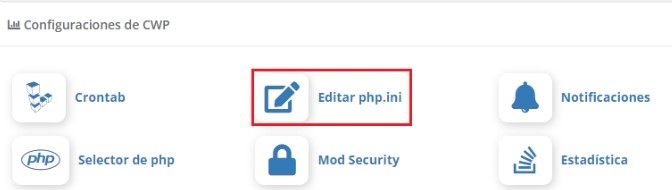
Luego de ingresar al "Editor php.ini", debes elegir el dominio al cual le desees cambiar los valores PHP, como se muestra en la siguiente imagen:
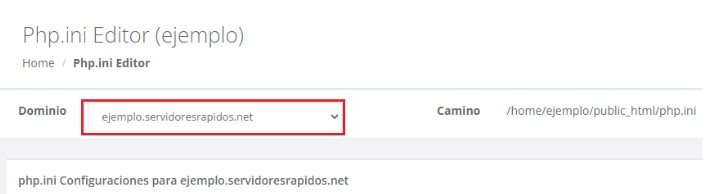
Luego de elegir el dominio al cual desees editar los valores PHP, puedes editar dichos valores.
Como recomendación, te compartimos la configuración estándar de los valores PHP, que puedes utilizar y copiarlas en tu configuración, como se observa en la siguiente imagen:
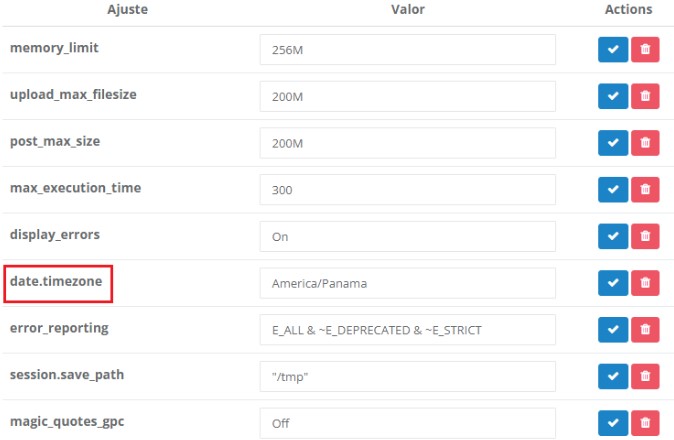
Valores de php.init
- memory_limit=256M
- upload_max_filesize=200M
- post_max_size=200M
- max_execution_time=300 o 600
- display_errors=Off
En "data.timezone", debes colocar la región a la cual va dirigida tu sitio web.
Algunos de los valores de php.ini más comunes incluyen:
- memory_limit: establece el límite de memoria que PHP puede usar en el servidor.
- upload_max_filesize: establece el tamaño máximo de archivo que se puede cargar en un servidor web.
- max_execution_time: establece el tiempo máximo que PHP puede dedicar a la ejecución de un script.
- error_reporting: establece el nivel de informes de errores que PHP mostrará en el servidor.
- display_errors: establece si los errores de PHP se mostrarán en la pantalla del usuario.
También puedes agregar nuevos valores PHP, que sean necesarios para un buen funcionamiento de tu sitio web, dependiendo tus necesidades, como se muestra en la imagen:
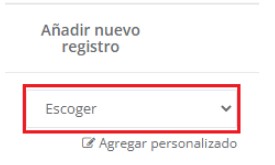
Zona DNS de dominio
DNS es el componente de Internet que convierte los nombres de dominio legibles en direcciones IP legibles por computadora.
La zona DNS (Domain Name System) de un dominio es un archivo de texto que se utiliza para asociar nombres de dominio con direcciones IP y otros registros de DNS necesarios para que el dominio funcione correctamente en Internet. Es el componente fundamental que permite a los usuarios acceder a un sitio web utilizando su nombre de dominio en lugar de tener que utilizar direcciones IP numéricas.
La zona DNS de un dominio suele contener los siguientes registros:
- Registro A: Se utiliza para asociar el nombre de dominio con una dirección IP específica.
- Registro CNAME: Se utiliza para crear un alias para otro registro de DNS.
- Registro MX: Se utiliza para especificar los servidores de correo electrónico que deben recibir correo destinado al dominio.
- Registro NS: Se utiliza para especificar los servidores de nombres que están autorizados para responder a las consultas DNS del dominio.
- Registro TXT: Se utiliza para almacenar información de texto que puede ser utilizada por diferentes servicios de Internet, como por ejemplo para la verificación de la propiedad del dominio.
Para entrar a "Editor de zona DNS", lo primero que debes realizar es acceder al panel de control, como está explicado en el punto Acceder al Panel de Control Web.
Luego de acceder al Panel de Control Web, debes realizar los siguientes pasos:
Dirigete a la sección de "Funciones DNS" y selecciona la opción de "Editor de zona DNS", como se indica en la siguiente imagen:
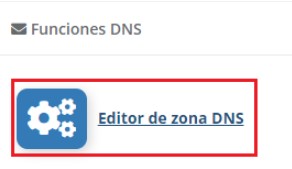
Luego de ingresar al "Editor de zona DNS", debes elegir el dominio del cual deseas ver, editar o agregar un registro de zona DNS:
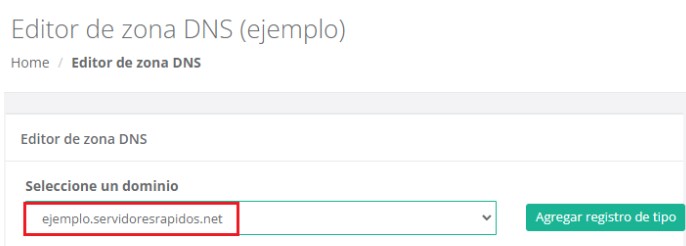
Se desplegará una tabla conteniendo todos los récords DNS del dominio que seleccionaste, puedes ver toda la configuración de la Zona DNS y donde apunta cada host.
Si deseas agregar un nuevo registro, debes dar clic en "Agregar registro de tipo" y elige el tipo registro que desea agregar, y llena los campos de nombre y valor del récord:
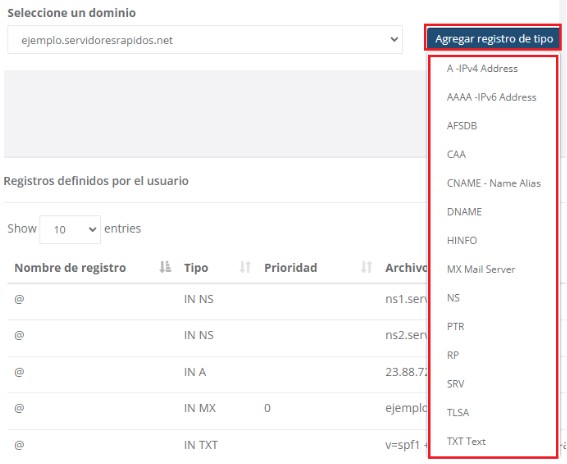
Crontab
Crontab es un archivo de configuración utilizado en sistemas operativos basados en Unix para programar la ejecución de tareas automatizadas en momentos específicos. Las tareas pueden ser comandos de línea de comandos, scripts o programas que deben ser ejecutados a intervalos regulares, por ejemplo, una vez al día o cada hora.
La programación de tareas en Crontab se realiza utilizando un formato de línea de tiempo, que especifica cuándo se debe ejecutar una tarea y con qué frecuencia.
Para entrar al Contrab, lo primero que debes realizar es acceder al panel de control, como está explicado en el punto Acceder al Panel de Control Web.
Luego de acceder al panel de control, debes realizar los siguientes pasos:
Dirigete a la sección de "Configuraciones de CWP" y selecciona la opción de "Crontab", como se indican en la siguiente imagen:
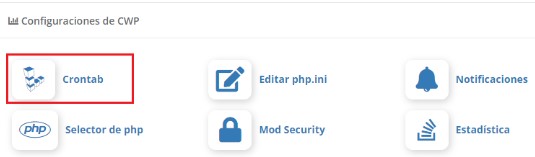
Un cronjob es una tarea que se ejecuta de manera automatizada en los sistemas operativos. Para la ejecución de este trabajo, el sistema emite órdenes de manera regular. Puede tratarse de una sola tarea, pero normalmente se trata de varias tareas complejas, es decir, de varios cronjobs.
Luego de ingresar al Contrab puedes ver, gestionar y agregar cronjobs.
Para agregar un cronjob, debes realizar los siguientes pasos:
- Dar clic en "Agregar nuevo trabajo cron":
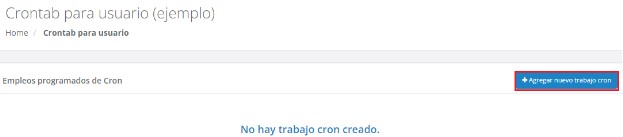
- Debe agregar o crear el comando que desee automatizar.
- Le coloca una descripción (opcional) para saber la tarea que realiza el comando.
- Colocar la nomenclatura de la hora, fecha o cada que tiempo se va a ejecutar el comando automáticamente (Puede utilizar el siguiente enlace para ayudarse a autogenerar la nomenclatura: Crontab Gurú).
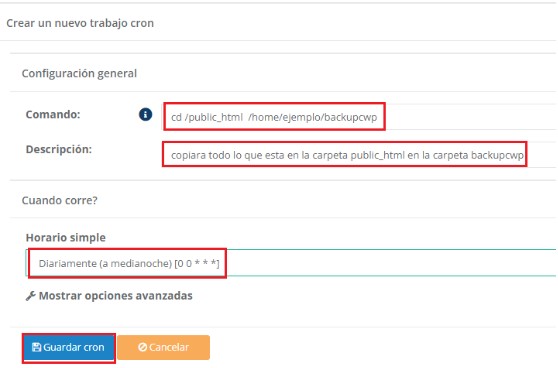
- Dar clic en "Guardar cron".
El formato de la línea de tiempo de Crontab consta de cinco campos:
- Minutos: Los minutos de la hora en que se debe ejecutar la tarea.
- Horas: Las horas del día en que se debe ejecutar la tarea.
- Día del mes: El día del mes en que se debe ejecutar la tarea.
- Mes: El mes del año en que se debe ejecutar la tarea.
- Día de la semana: el día de la semana en que se debe ejecutar la tarea.
Al guardar el cronjob, verás el comando de la tarea, cada que tiempo se ejecuta. Puedes iniciar la tarea, pararla, editarla y eliminarla desde la sección de "Acción":

Softaculous
Softaculous es un instalador automatizado que le permite instalar aplicaciones web con solo unos pocos clics. Incluye una amplia gama de aplicaciones disponibles, incluidos sitios web, soluciones de comercio electrónico, sistemas de administración de contenido, blogs, encuestas, foros y más. Softaculous también tiene un método de copia de seguridad sencillo que le permite acceder a las copias de seguridad de su instalación en cualquier momento.
Para entrar a "Softaculous", lo primero que debes realizar es acceder al panel de control, como está explicado en el punto Acceder al Panel de Control Web.
Luego de acceder al panel de control, debes realizar los siguientes pasos:
Dirigete a la sección de "Instaladores de guiones" y selecciona la opción de "Softaculous", como se indica en la siguiente imagen:
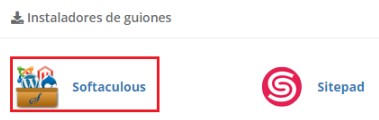
- Luego de entrar Softaculous, puedes instalar aplicaciones webs en tu cuenta de hosting, para instalar una aplicación, ejemplo WordPress, debes dar clic en instalar:
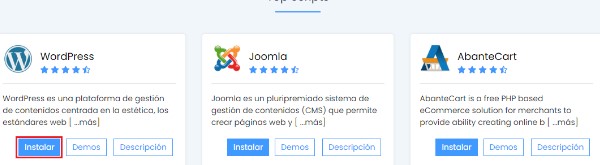
- Debes llenar el formulario de instalación:
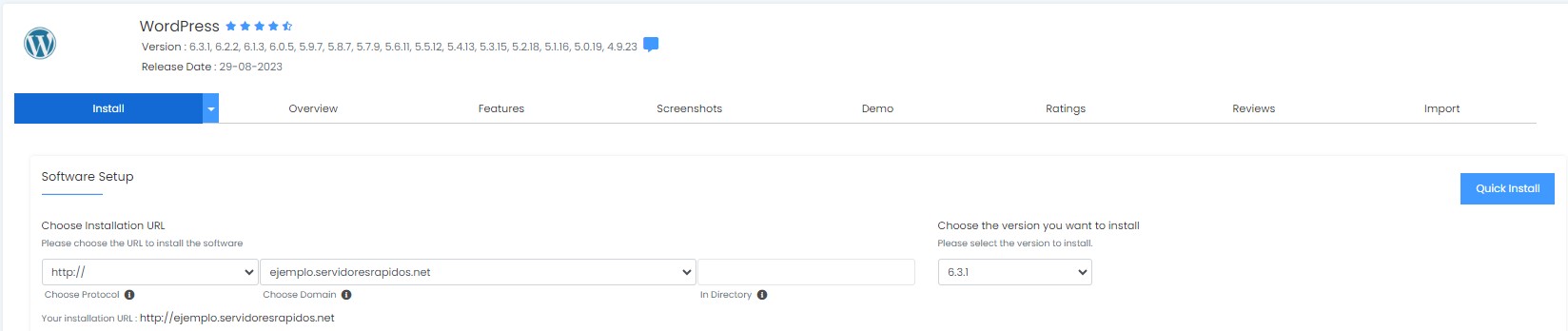
- Dar clic en el boton de "Instalar", que se encuentra en la parte de inferior, como se muestra en las siguientes imágen:

Segunda autenticación de Panel de Control Web
El segundo factor de autenticación (también conocido como 2FA) es un método de seguridad que agrega una capa adicional de protección a una cuenta en línea al requerir un segundo factor de autenticación además de una contraseña para acceder a la cuenta.
El segundo factor de autenticación es importante porque proporciona una capa adicional de seguridad a la cuenta en línea del usuario. Si un atacante logra obtener la contraseña de la cuenta, aún necesitaría el segundo factor de autenticación para acceder a la cuenta. Esto hace que sea mucho más difícil para los atacantes acceder a la cuenta y protege la información personal y financiera del usuario.
Para entrar a "Configuraciones" y activar la segunda autenticación, lo primero que debes realizar es acceder al panel de control, como está explicado en el punto Acceder al Panel de Control Web.
Luego de acceder al panel de control, debes realizar los siguientes pasos:
- Dirigete a la sección de "Configuraciones" y selecciona la opción de configuraciones como se indican en la siguiente imagen:
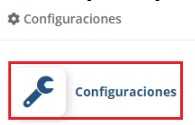
- Luego de entrar, dar clic en el botón de "OFF" y se debe poner en "ON", como se muestra en las siguientes imágenes:
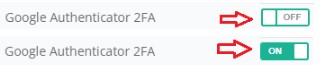
- Luego de que el botón está en "ON", debes seguir los pasos para activar el segundo factor de autenticación (Pasos comunes en las activaciones de segundo factor de autenticación y puedes utilizar cualquier aplicación de segundo factor de autenticación):
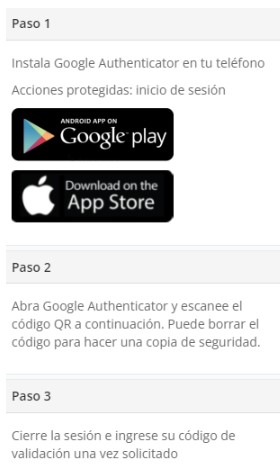
Notificaciones
Las notificaciones son importantes porque ayudan a mantener a los usuarios informados sobre eventos importantes, actualizaciones o cambios en una aplicación o servicio en línea. Las notificaciones pueden ser utilizadas para avisos importantes, actualizaciones de información, recordatorios y mejorar la experiencia del usuario.
Para entrar a "Notificaciones", lo primero que debes realizar es acceder al panel de control, como está explicado en el punto Acceder al Panel de Control Web.
Luego de acceder al panel de control, debes realizar los siguientes pasos:
Dirigete a la sección de "Configuraciones de CWP" y selecciona la opción de "Notificaciones", como se indican en la siguiente imagen:
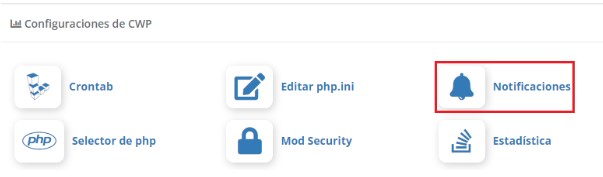
Puede desactivar las notificaciones, dando clic en el botón "OFF" y para activar las notificaciones, el botón debes colocarlo en "ON", como se muestran en las siguientes imagenes:
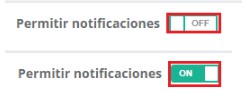
Luego de activar las notificaciones, puedes realizar los ajustes de las notificaciones dependiendo sus necesidades: