Servicio de Correo Electrónico
El correo electrónico es un medio de comunicación digital que permite enviar mensajes y archivos a través de Internet. Se utiliza principalmente para la comunicación escrita entre personas o empresas, y funciona de manera similar a la correspondencia tradicional, pero de forma más rápida y eficiente. Para enviar un correo electrónico, se necesita una dirección de correo electrónico y un servicio de correo electrónico.
El correo electrónico corporativo es una herramienta de comunicación digital utilizada por empresas y organizaciones para enviar y recibir correos electrónicos relacionados con su actividad comercial. A diferencia de las cuentas de correo electrónico personales, las cuentas de correo electrónico corporativas suelen incluir el nombre de dominio de la empresa y son administradas por un servidor de correo electrónico de la propia organización.
El correo electrónico corporativo se utiliza para una amplia variedad de fines, como la comunicación interna entre empleados, la comunicación con proveedores, clientes y otros socios comerciales, el intercambio de documentos y la programación de reuniones y eventos. Algunas empresas también utilizan el correo electrónico corporativo para fines de marketing y publicidad, como el envío de boletines y promociones a sus clientes.
Acceder al Panel de Control Web
Para acceder al Panel de Control Web, es necesario que mantengas a mano la información de accesos que fue enviada por nuestro equipo de soporte, respondiendo al correo de compra del plan de hosting web adquirido.
Debes realizar los siguientes pasos:
-
El correo tendrá un aspecto parecido al siguiente:
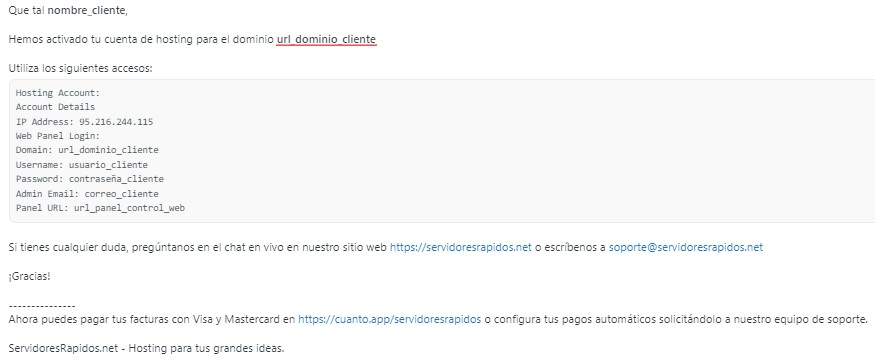
-
Luego debes acceder al Panel de Control Web, utilizando el dato de panel URL: url_panel_control_web Ejemplo: https://panel7.servidoresrapidos.net:2083/.
-
Debes poder observar una pantalla como la siguiente:
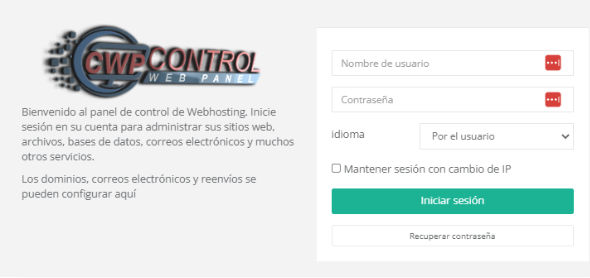
-
Llenar el formulario de acceso con los datos de Username: usuario y Password: contraseña, de tu cuenta de hosting adquirida.
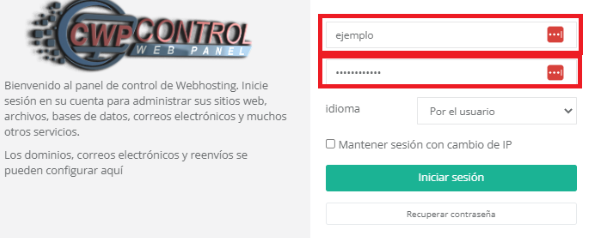
-
Te mostrará el Dashboard de tu cuenta:
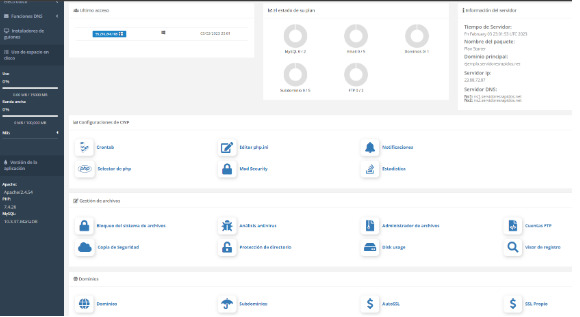
-
En la parte superior, podrás observar información importante y actualizada de tu cuenta:
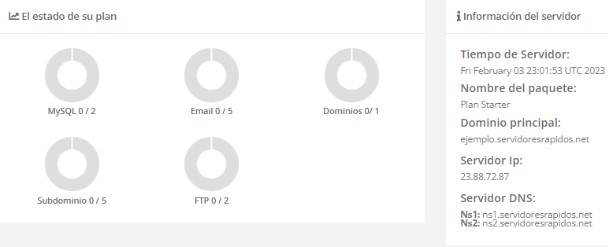
Donde podrás monitorear el estado de tu plan, contabilizando la cantidad de Bases de Datos disponibles / MySQL, Emails, Dominios, Subdominios y cuentas de acceso FTP, disponibles y utilizadas en tu cuenta.
En la parte derecha podrás encontrar datos de tu cuenta como lo son: - El Nombre del paquete de hosting adquirido. - Dominio Principal con el que se inicializó la cuenta. - IP del servidor donde se encuentra alojado. - Los nombres de servidor / Nameservers.
Luego podrás encontrar todas las secciones con las que podrás administrar tu hosting, en los siguientes puntos explicaremos detalladamente como puedes realizar todas las tareas necesarias para administrar todo tu contenido web y de correos, de tu cuenta adquirida.
Agregar correo electrónico
Para agregar tu correo electrónico, lo primero que debes realizar, es acceder al Panel de Control Web, como está explicado en el punto Acceder al Panel de Control Web
Luego de acceder al Panel de Control Web, debes realizar los siguientes pasos:
-
Dirigete a la sección de "Cuentas de correo electrónico" y selecciona la opción de "Cuentas de correo electrónico", como se indica en la siguiente imagen:
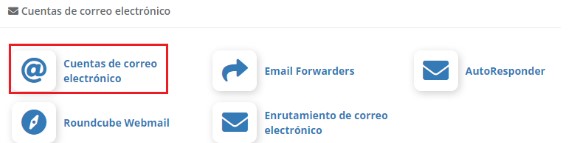
-
Dar clic en el botón de "Agregar un nuevo buzón", como se muestra en la siguiente imagen:
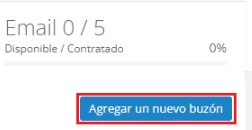
-
Se desplegará un formulario para crear los nuevos correos.
- Debes llenar el formulario de la siguiente manera:
- La dirección de correo electrónico.
- Elegir el dominio, del correo corporativo que va a crear.
- Colocar una contraseña manualmente o generarla con un software de administración de contraseñas.
- Colocar el espacio de almacenamiento que desee que tenga la cuenta de correo como limitante.
- Por último, dar clic en "Añadir".
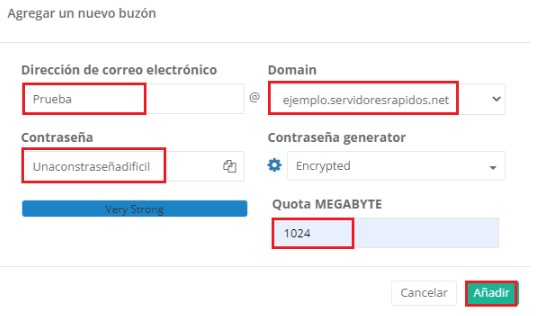
Cambiar contraseña de correo electrónico
Para cambiar la contraseña de un correo electrónico, lo primero que debes realizar, es acceder al Panel de Control Web, como está explicado en el punto Acceder al Panel de Control Web.
Luego de acceder al Panel de Control Web, debes realizar los siguientes pasos:
-
Dirigete a la sección de "Cuentas de correo electrónico" y selecciona la opción de Cuentas de "Correo electrónico", como se indica en la siguiente imagen:
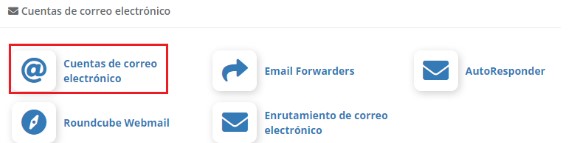
-
Debes ir a la sección de "Acción" y dar clic en el botón verde, con la figura de una llave:
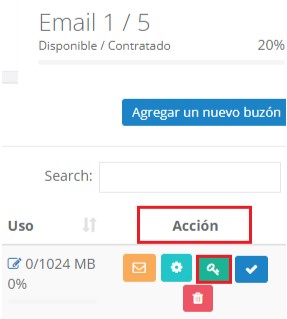
-
Se desplegará un formulario, donde debes llenar:
- Colocando la nueva contraseña.
- Confirmar la contraseña.
- Dar clic en guardar cambios.
Con esto has cambiado la contraseña del correo que necesitas.
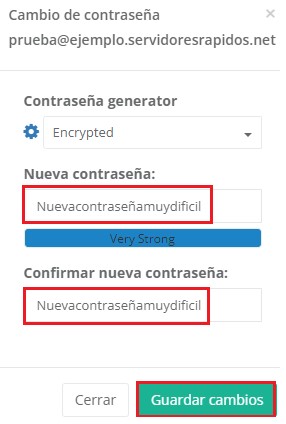
Suspender cuenta de correo
Para suspender Cuentas de correo electronico, lo primero que debes realizar es, acceder al panel de control, como está explicado en el punto Acceder al Panel de Control Web.
Luego de acceder al panel de control, debes realizar los siguientes pasos:
-
Dirigirte a la sección de "Cuentas de correo electrónico" y seleccionar la opción de "Cuentas de correo electrónico", como se indican en la siguiente imagen:
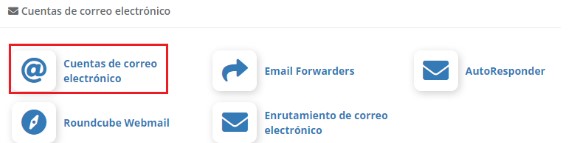
-
Debes ir a la sección de "Acción" y dar clic en el *botón color azul con la figura de un gancho:
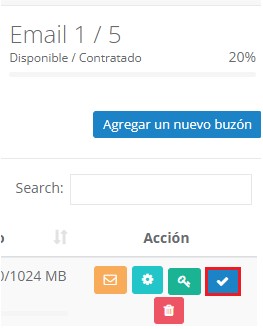
-
Luego de dar clic, saldrá un mensaje donde dice que menciona: "EXITOSAMENTE Su cuenta de correo electrónica está desactivada." y puede observar que el "botón azul con un gancho", cambio a un "botón color naranja con un símbolo de cancelado".
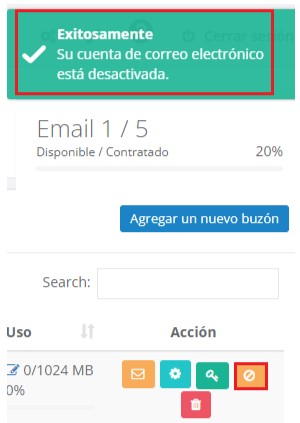
Y listo, ya está suspendida la cuenta de correo electrónico correctamente.
Eliminar cuenta de correo
Para eliminar cuentas de correo electrónico, lo primero que debes realizar es acceder al panel de control, como está explicado en el punto Acceder al Panel de Control Web.
Luego de acceder al panel de control, debes realizar los siguientes pasos:
-
Dirigete a la sección de "Cuentas de correo electrónico" y seleccionar la opción de "Cuentas de correo electrónico", como se indican en la siguiente imagen:
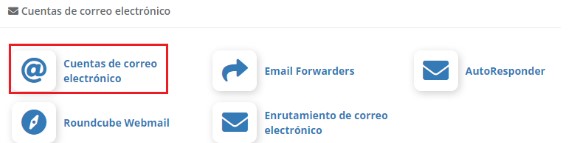
-
Debes ir a la sección de "Acción" y dar clic en el "botón rojo con la figura de una papelera".
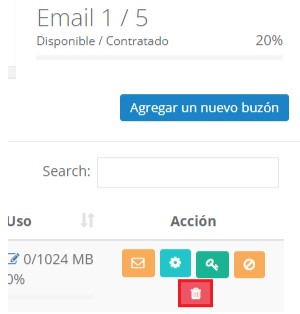
Una vez presiones el "botón rojo con la figura de una papelera", debes confirmar la acción que ejecutarás y se borrará la cuenta, con todo su contenido dentro.
Nota: Es importante tener cuidado con este método, ya que puedes borrar información o correos valiosos, lo cual como menciona nuestros términos, no nos hacemos responsables por este tipo de pérdida de información y no aseguramos poder recuperarlo, hasta podría equivaler un costo la recuperación de esta inforamción, consultar a soporte si mantiene un caso como el mencionado anteriormente: soporte@servidoresrapidos.net.
Reenviadores de correo
Para crear reenviadores de correo electrónico, lo primero que debes realizar, es acceder al panel de control, como está explicado en el punto Acceder al Panel de Control Web.
Luego de acceder al panel de control, debes realizar los siguientes pasos:
-
Dirígete a la sección de "Cuentas de correo electrónico" y selecciona la opción de "Email Forwarders", como se indican en la siguiente imagen:

-
Debes dar clic en "Agregar un nuevo promotor":
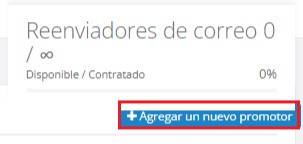
-
Debes llenar el formulario de la siguiente manera:
- Colocar el nombre del correo al cual deseas redirigir, o sea lo que esta antes del "@" en el correo y luego elegir el dominio en la parte derecha.
- Donde dice “Redirige a”, debes colcoar la cuenta de correo a donde se van a redirigir todos los correos.
De esta manera, se redirigirán los correos de la cuenta "A" a la cuenta "B", los correos solo se guardarán en la cuenta "B", donde se redirigen los mensajes, sin guardar los correos en la cuenta "A".
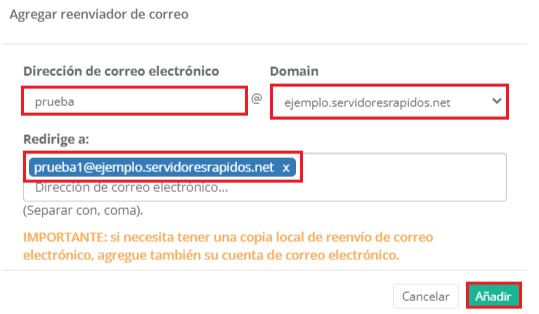
Si deseas que los correos redirigidos se guarden en ambas cuentas, tanto en la cuenta "A" como en la cuenta "B", en la sección “Redirige a” debes adicionar el correo de la cuenta "A", se vería como la siguiente imagen:
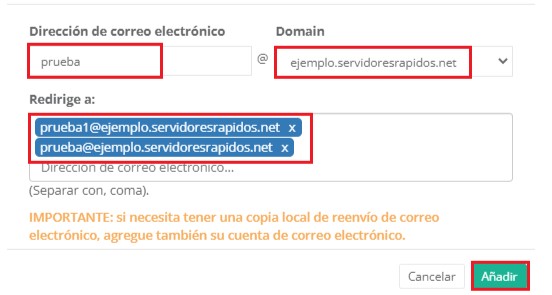
Tener en cuenta:
- Esto aplica para redirigir a 1 o más correos, se ejemplificó solamente con 2 correos como forma desmotrativa.
- Los correos pueden ser redirigidos a correos de dominio "gmail", "outlook", etc. Pero tener en cuenta que no se pueden redirigir correos masivos a estos dominios, porque se puede recibir bloqueos de los mismos.
Para finalizar, le debes dar clic en "Añadir" y se guardará el reenviador de correo.
Auto Respuesta de Correo - Respuestas fuera de oficina
Para crear Respuesras automáticas de correo electrónico, lo primero que debes realizar, es acceder al panel de control, como está explicado en el punto Acceder al Panel de Control Web.
Luego de acceder al panel de control, debes realizar los siguientes pasos:
-
Dirígete a la sección de "Cuentas de correo electrónico" y selecciona la opción de "Auto Responder", como se indican en la siguiente imagen:
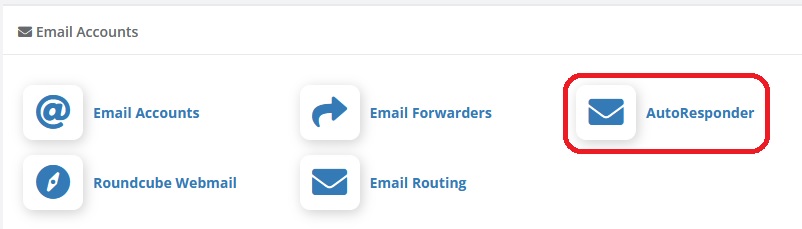
-
Debes dar clic en "Agregar una nueva auto respuesta":
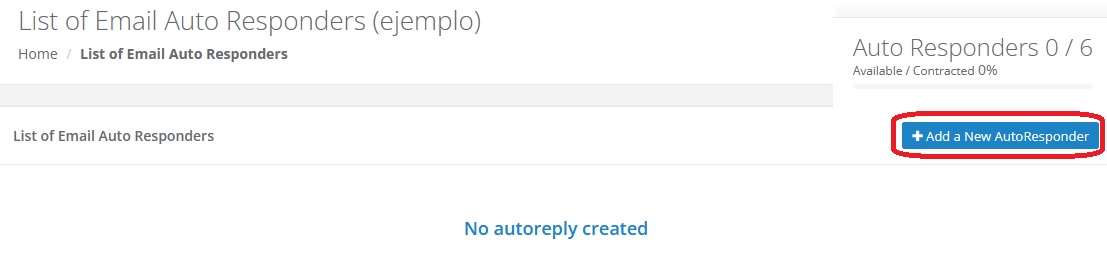
-
Debes llenar el formulario de la siguiente manera:
- Colocar el nombre del correo al cual deseas redirigir, o sea lo que esta antes del "@" en el correo y luego elegir el dominio en la parte derecha.
- Donde dice “Esta es el área temática:”, debes colocar el Asunto o encabezado del correo que deseas.
- Luego debes elegir si deseas que el correo use o no, características de HTML, colocándole o no check en el cuadro de la opción: “Usar HTML en el mensaje”
- Luego puedes colocar el mensaje del contenido de la autorespuesta, en el espacio llamado: "Mensaje”.
- Por último puedes escoger si deseas enviar durante un periodo de tiempo estipulado, esto puedes hacerlo en "Opciones avanzadas”.
De esta manera, queda configurado la auto respuesta de los correos.
 .
.
Datos de configuración de cuenta de correo
Primeramente los correos se deben configurar como IMAP.
Realizar la configuración manual y utilizar los siguientes datos:
Configuración de servidor necesaria:
- Dirección de correo electrónico: < correo >
- Nombre para mostrar: < correo >
- Descripción: < correo >
- Nombre de Host IMAP: < mail.dominio >
- Puerto IMAP: 993
- Seguridad de Puerto: SSL
- Nombre de Usuario IMAP: < correo >
- Contraseña IMAP: < contraseña_del_correo >
- Servidor saliente SMTP: < mail.dominio >
- Puerto SMTP: 465
- Seguridad del puerto: SSL
- Nombre del usuario SMTP: < correo >
- Contraseña SMTP: < contraseña_del_correo >